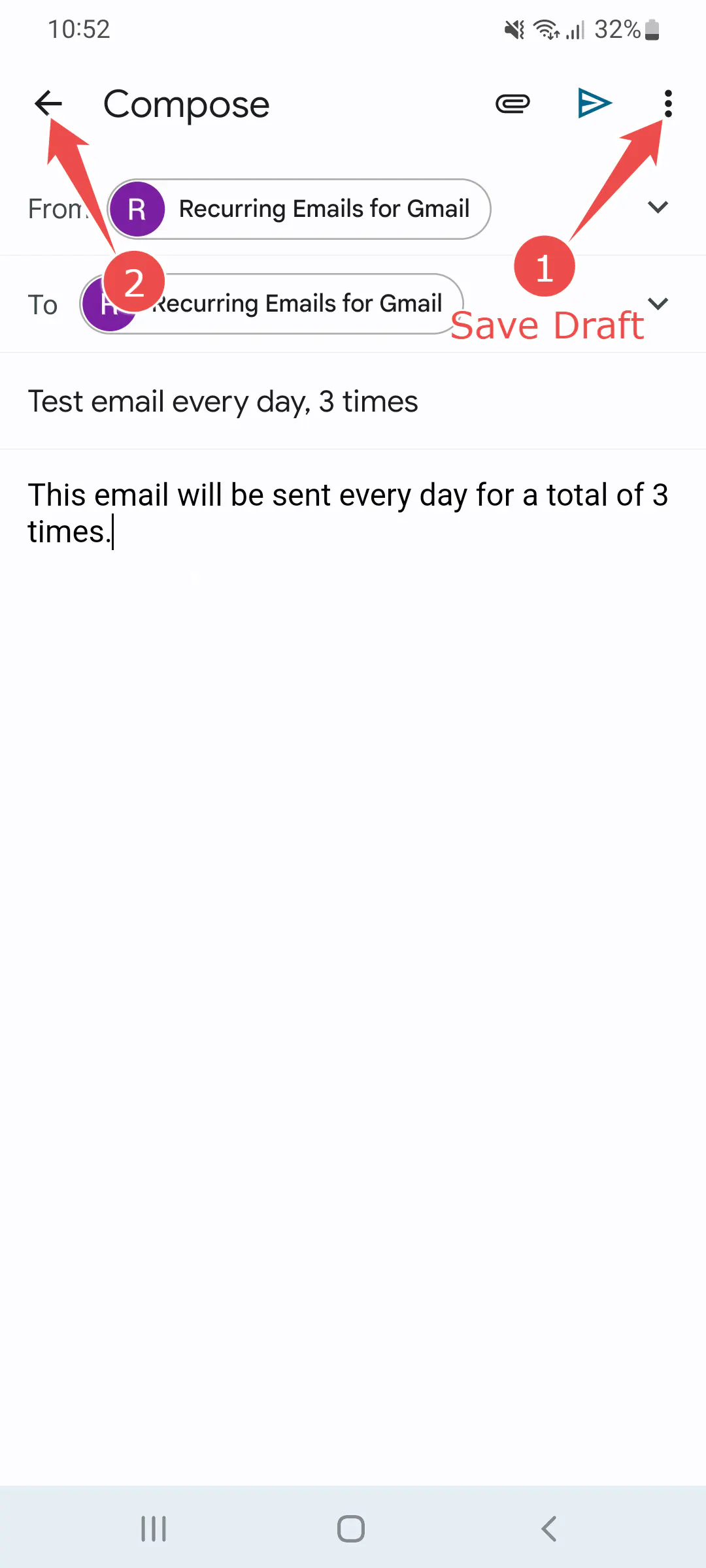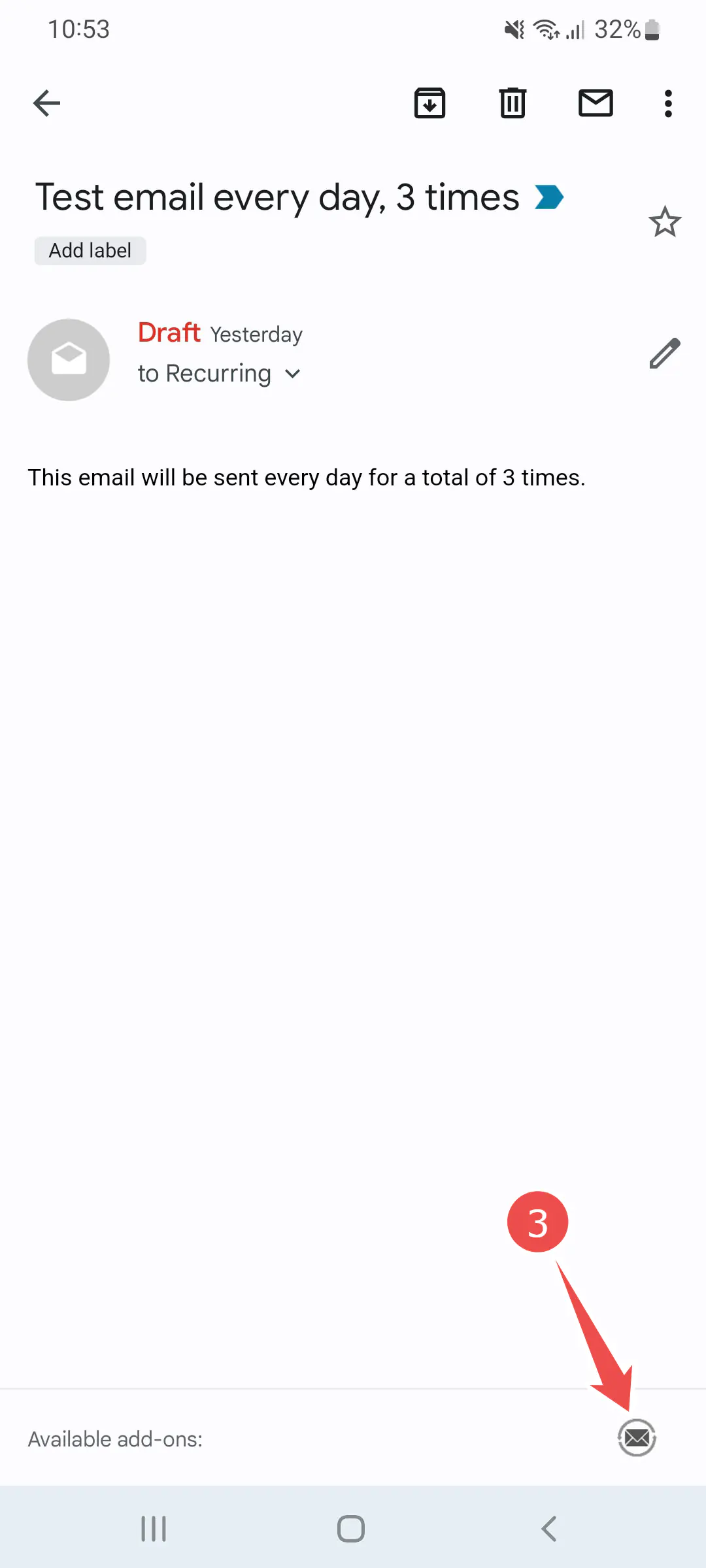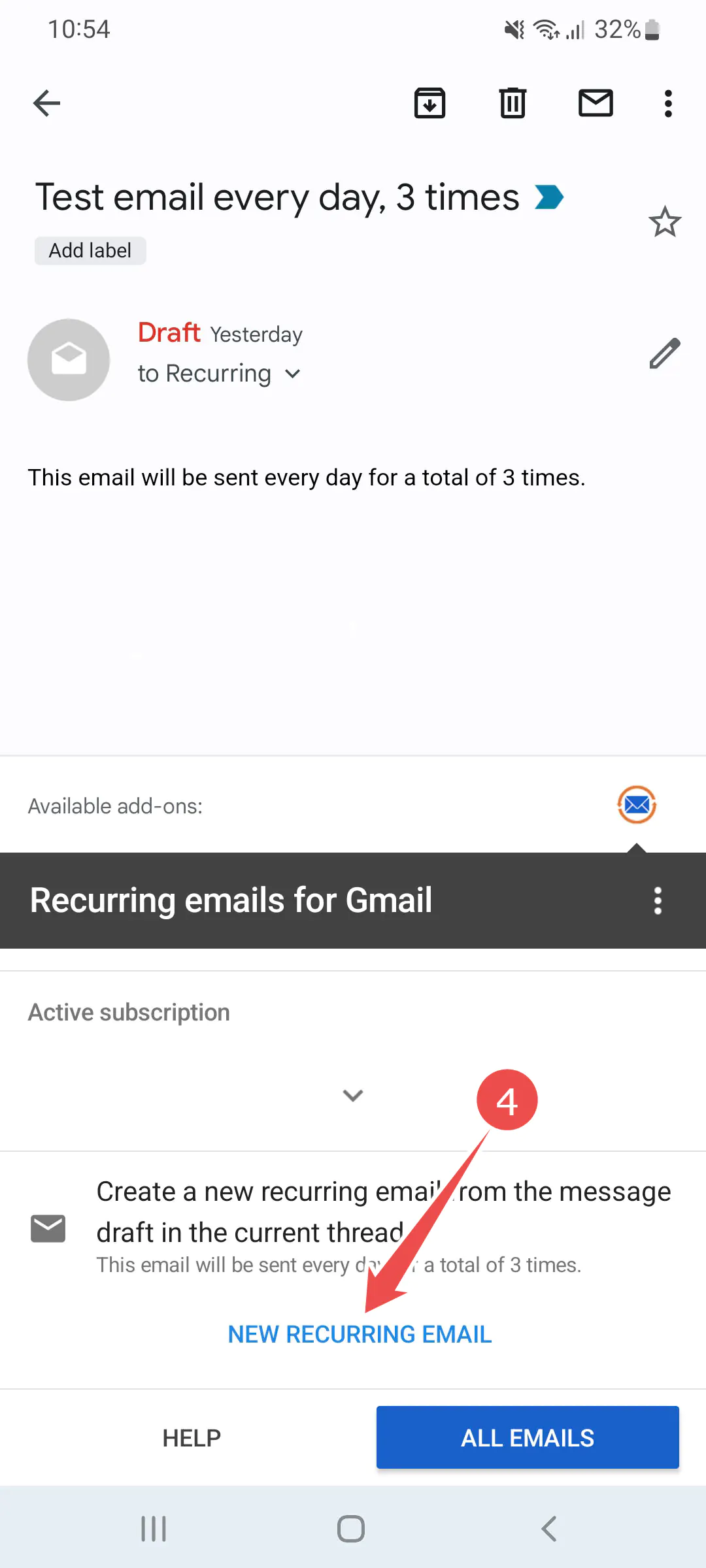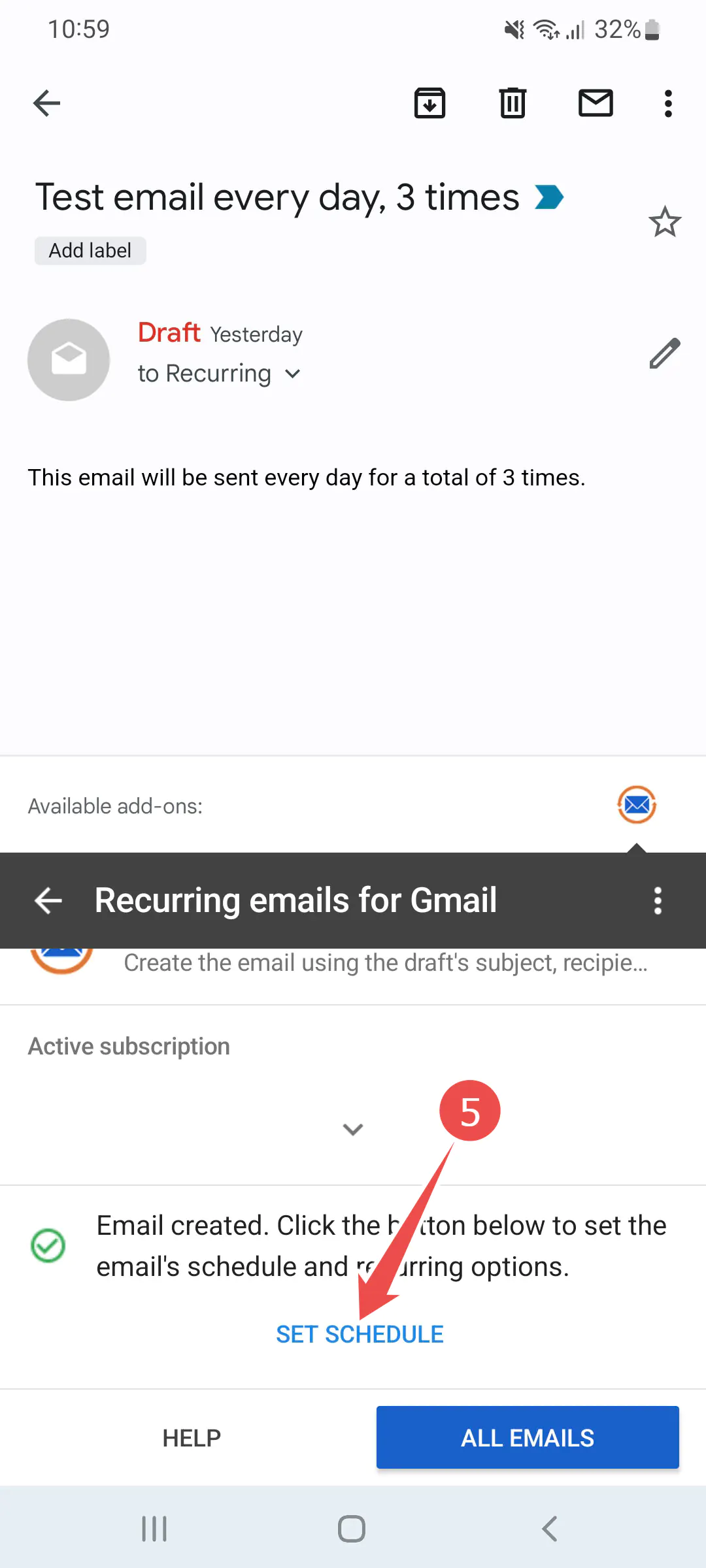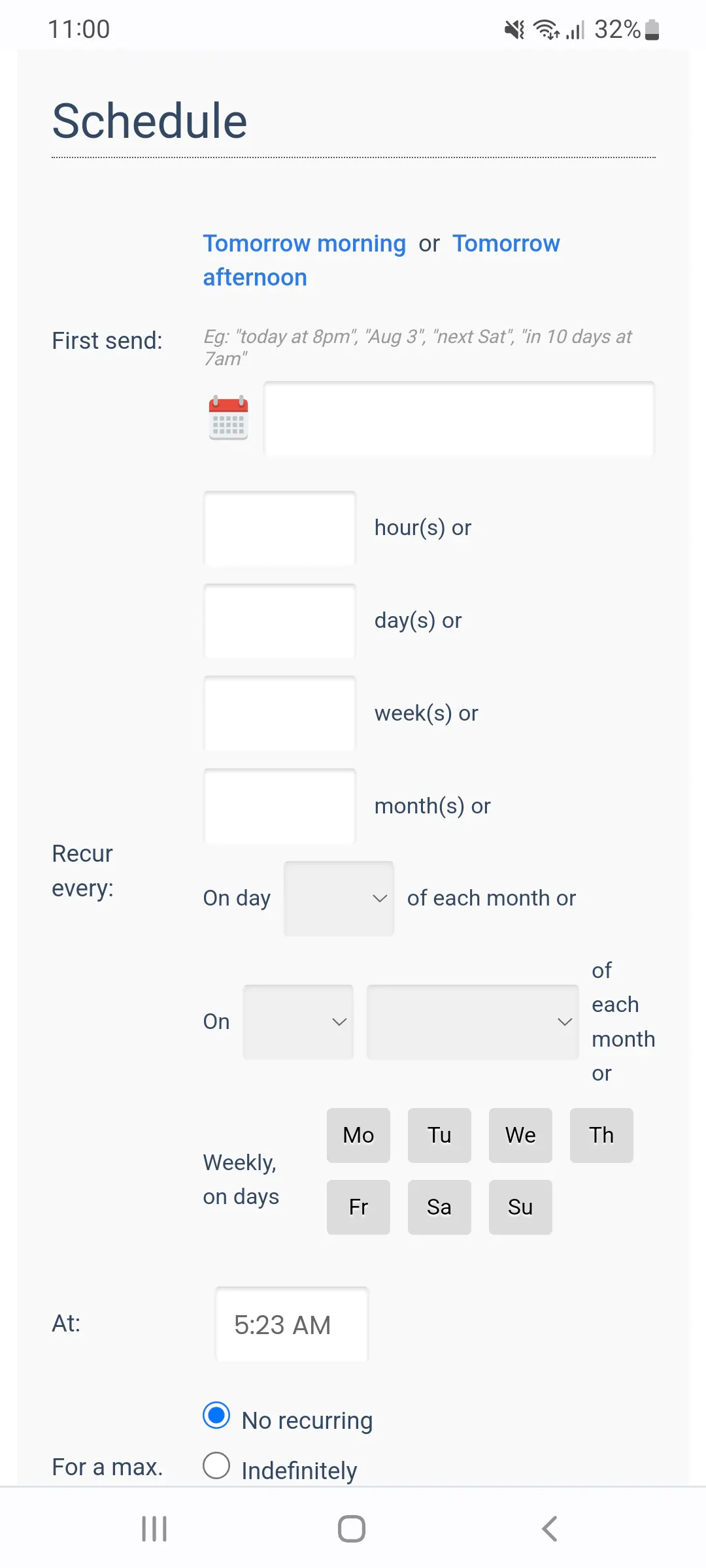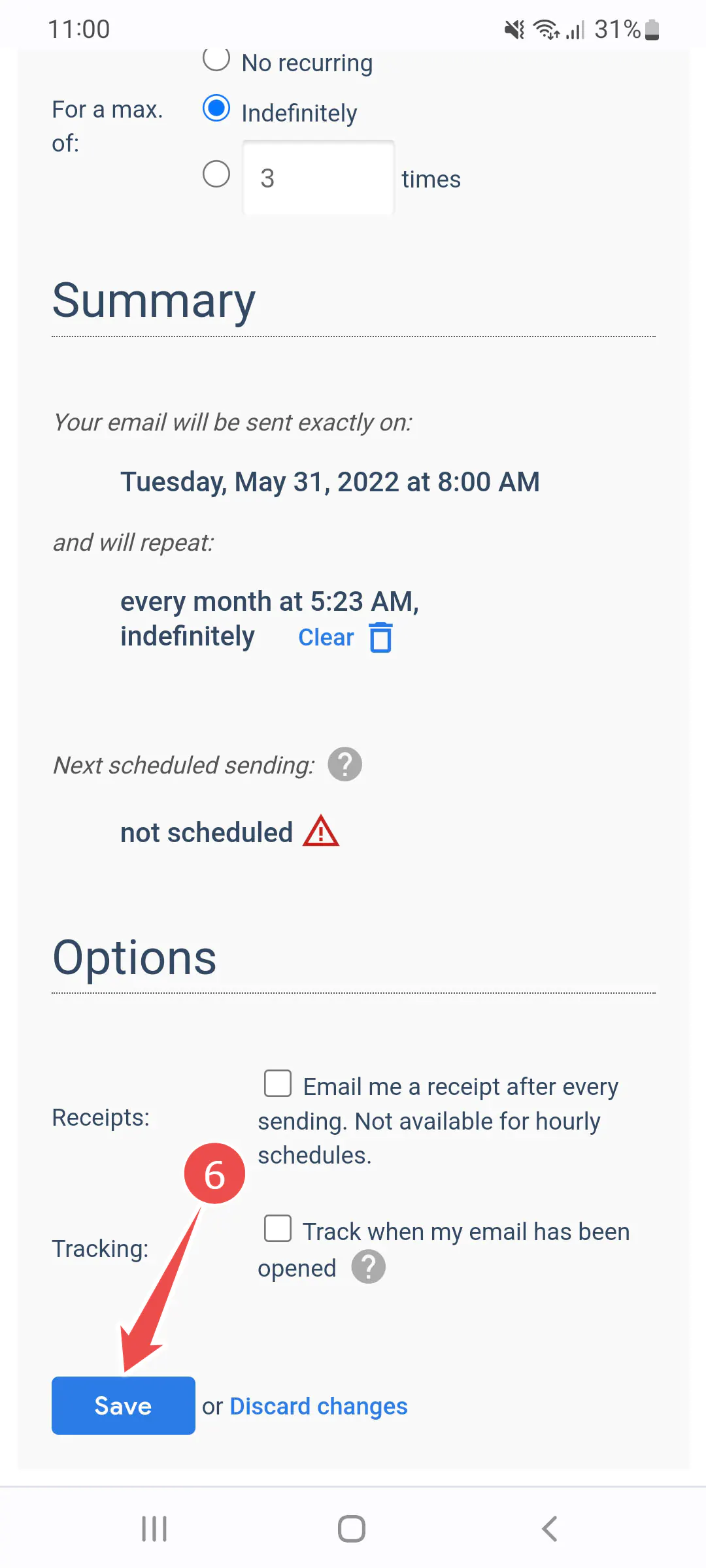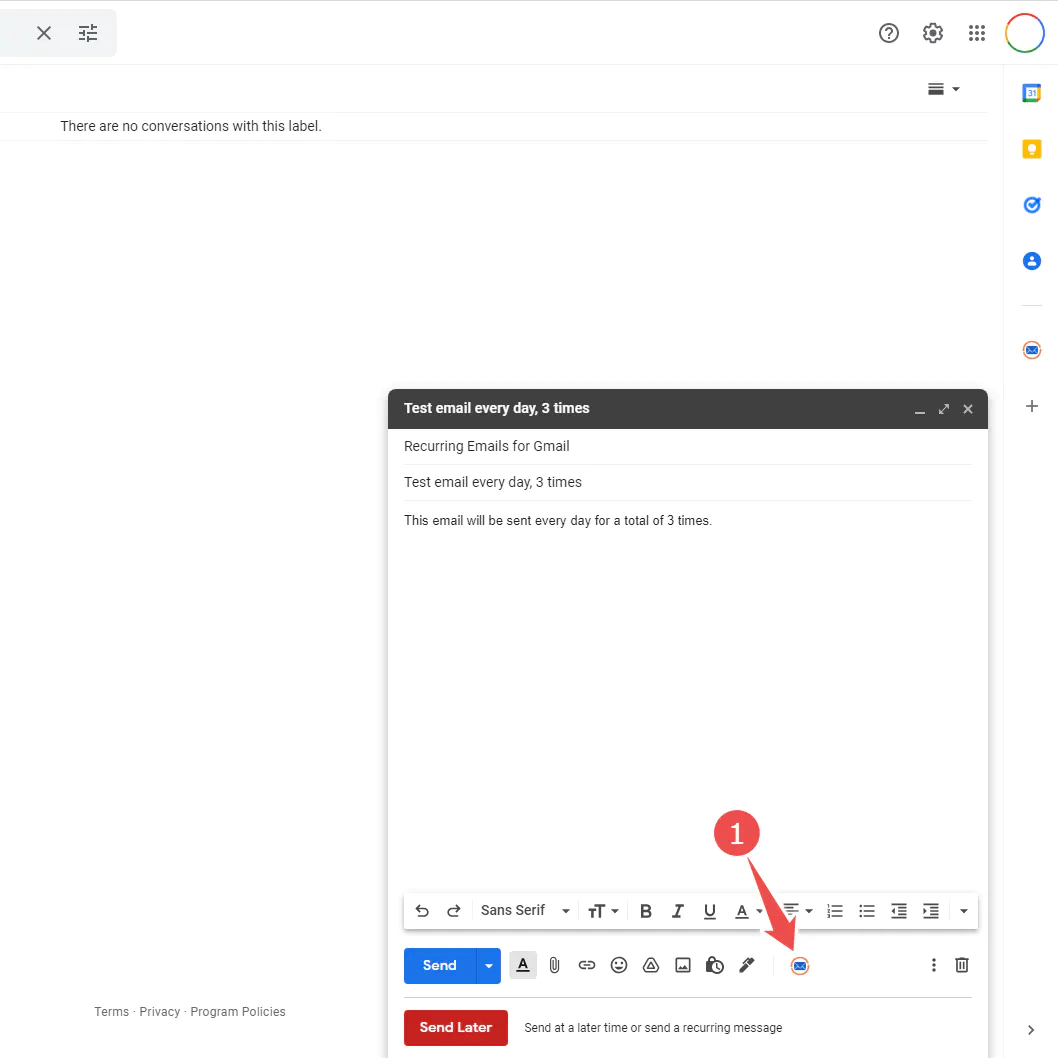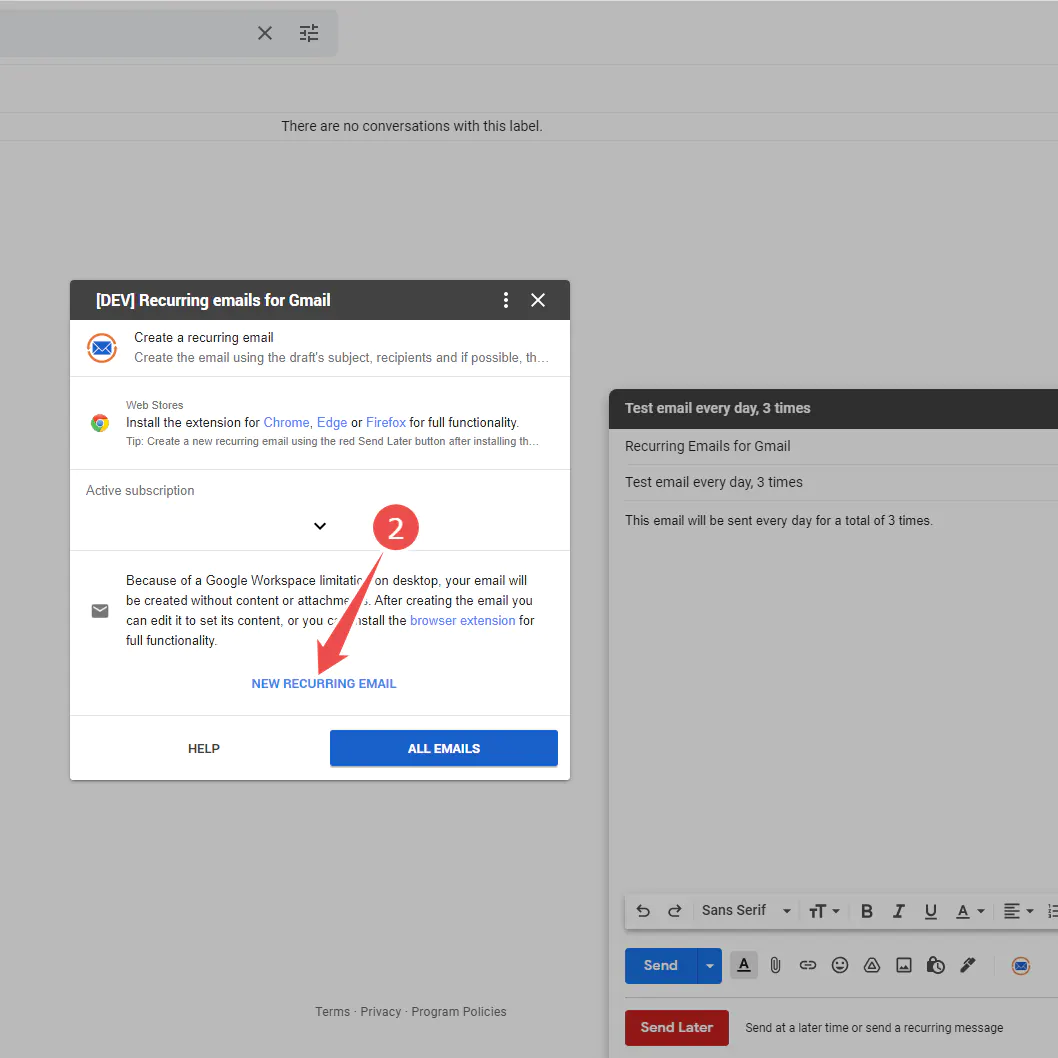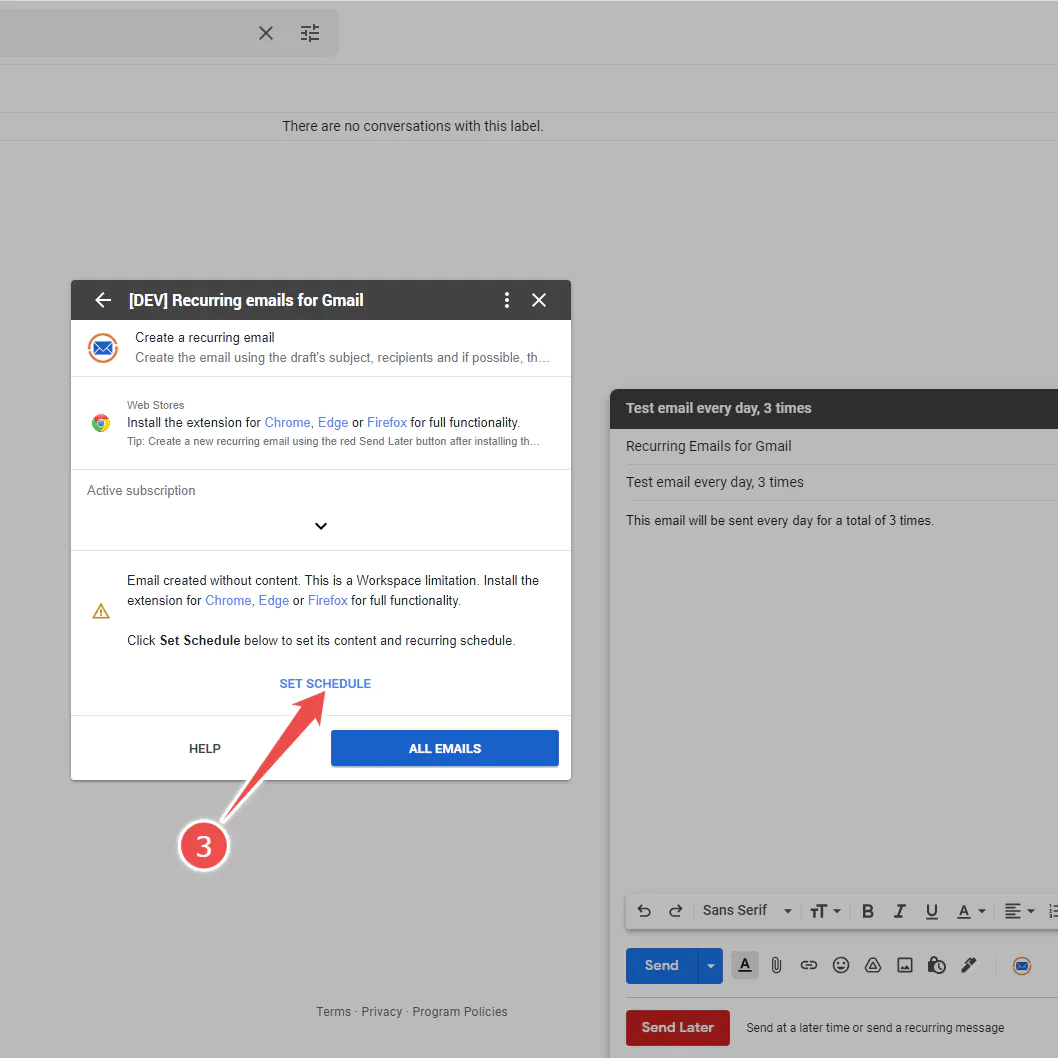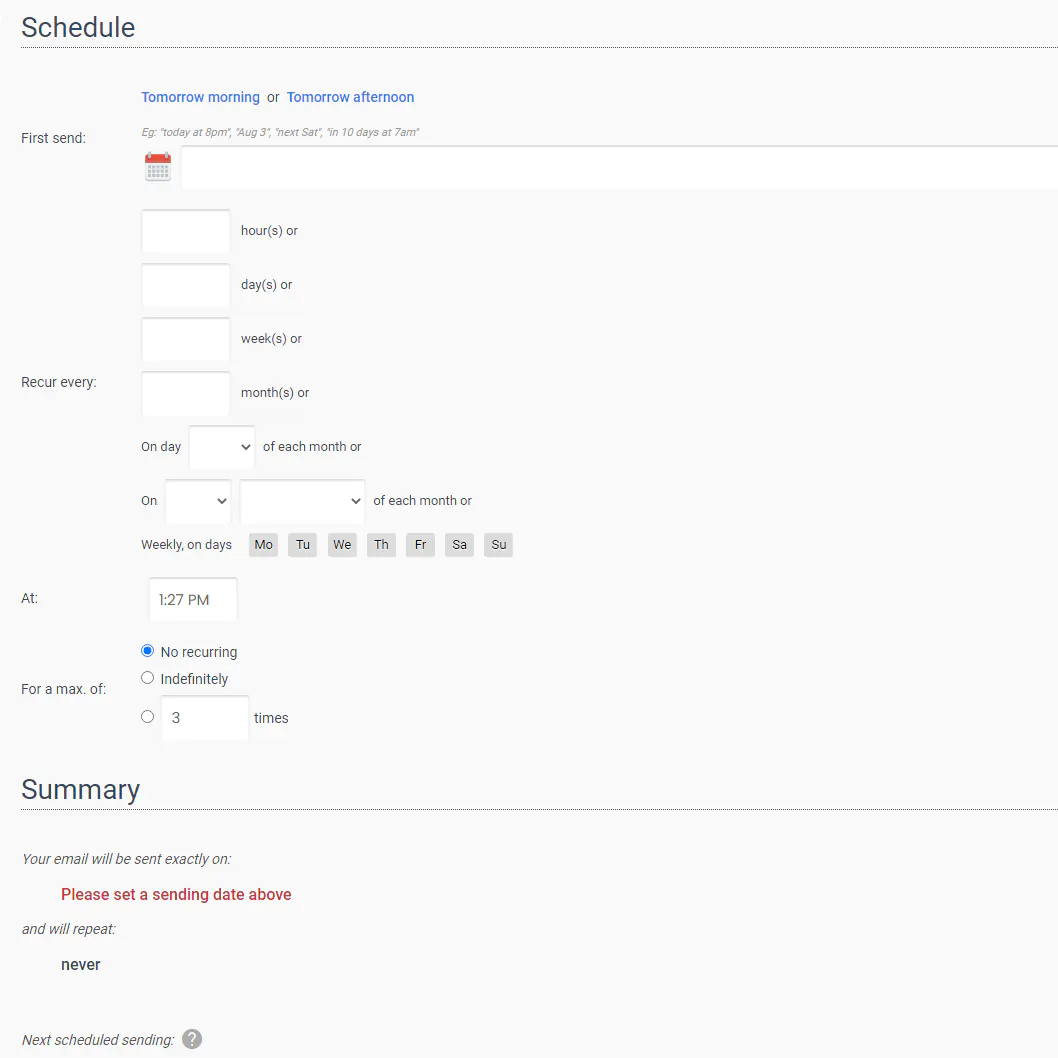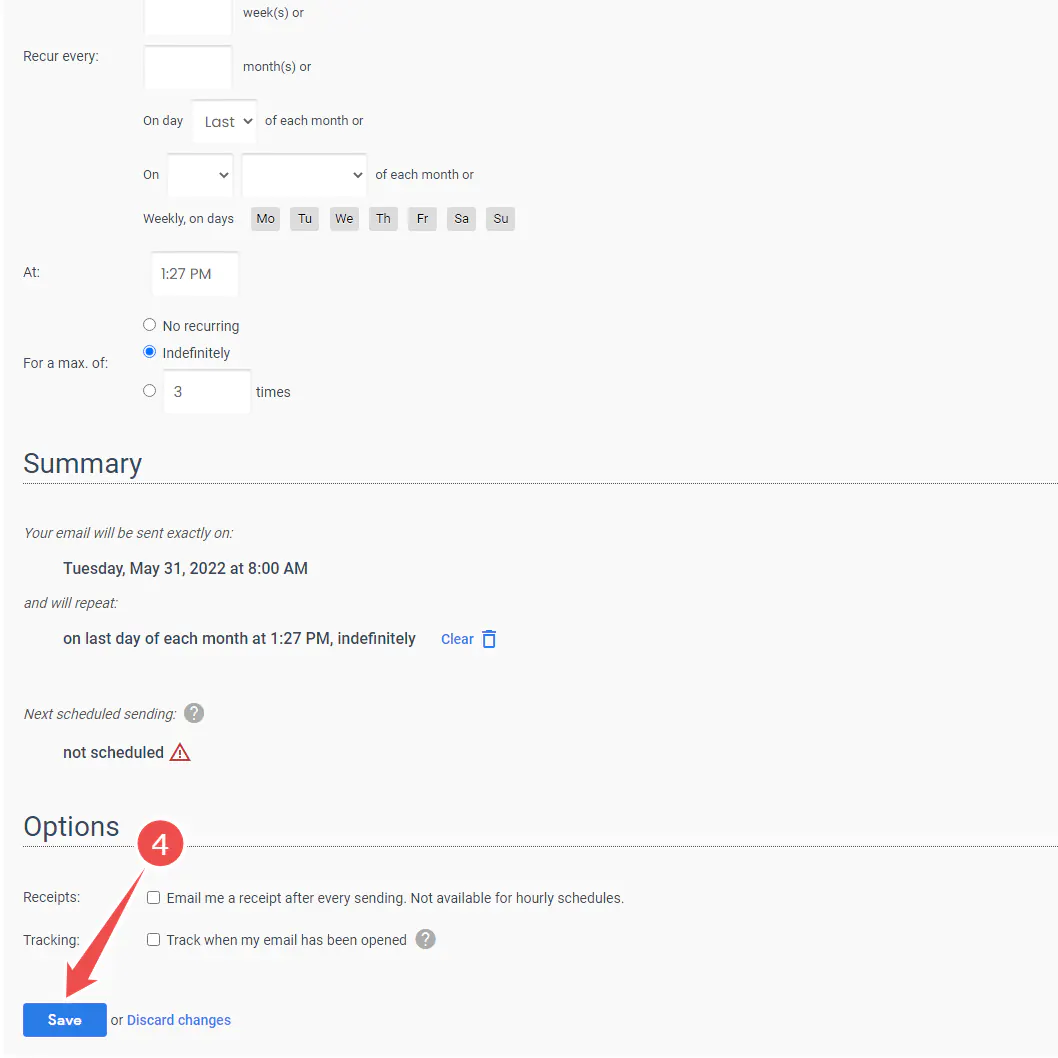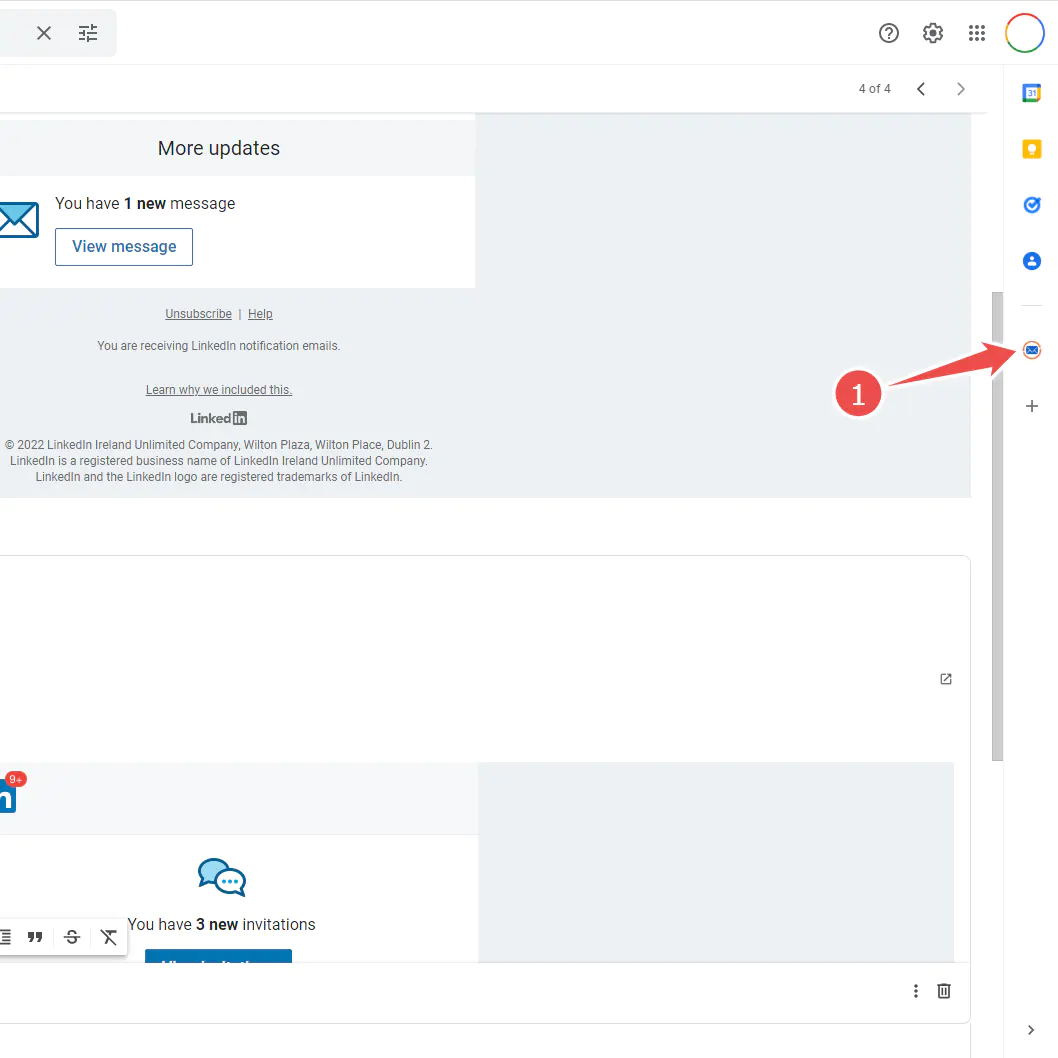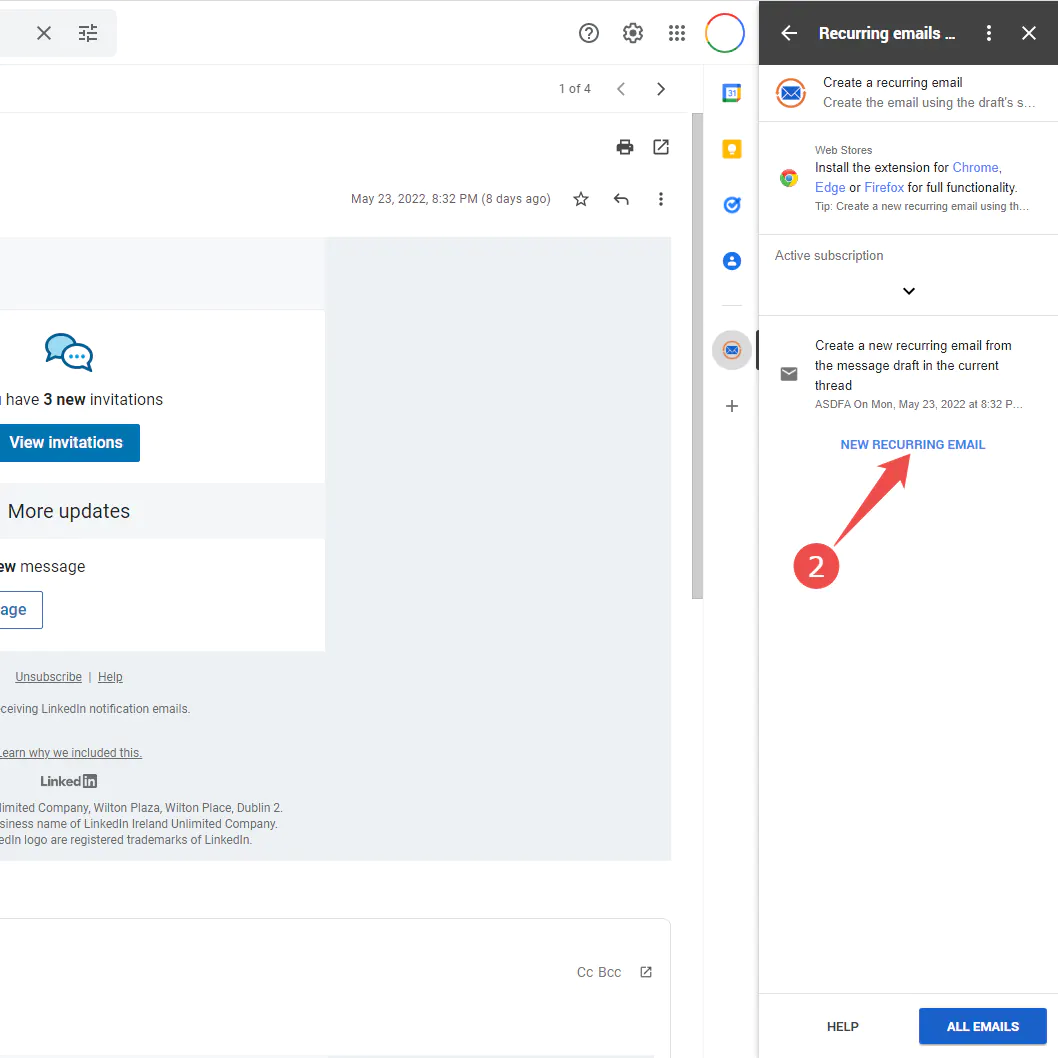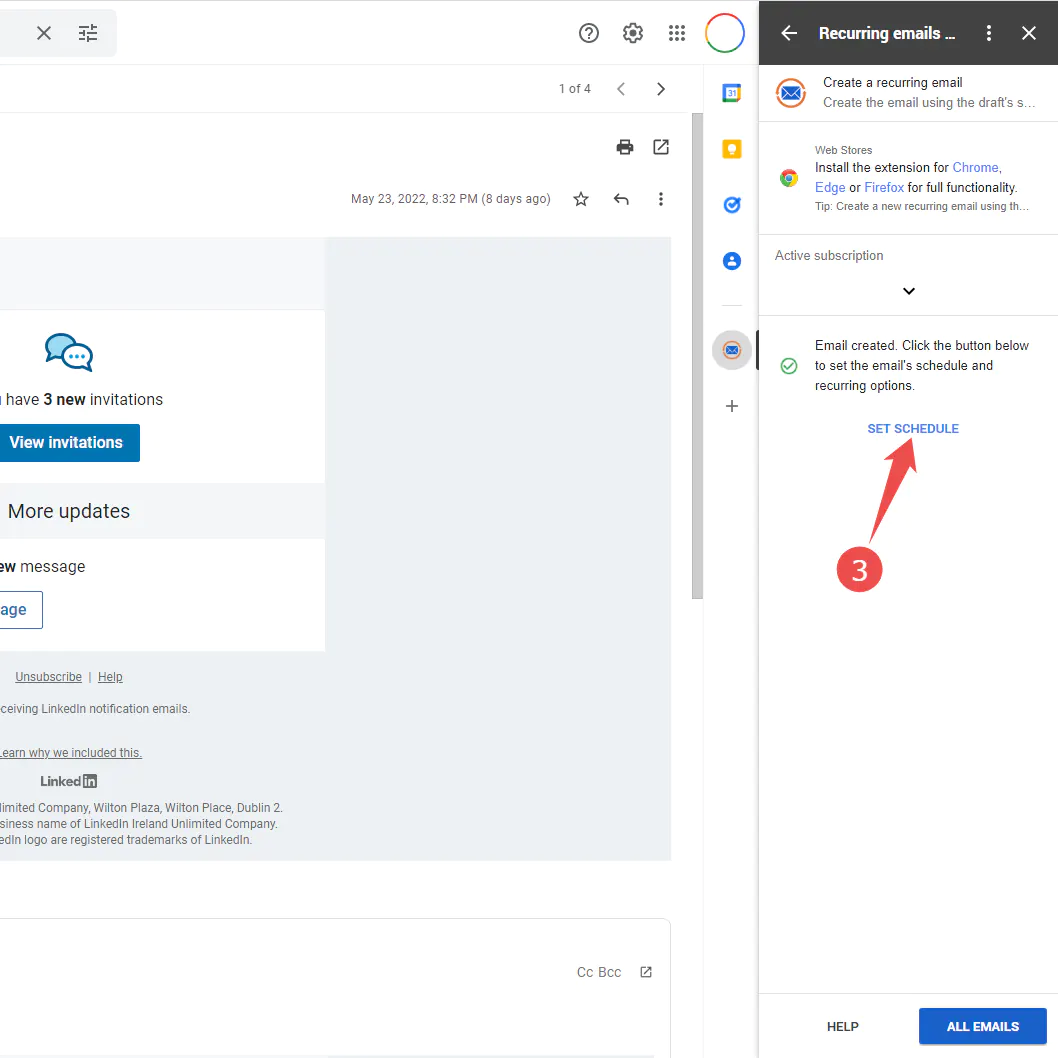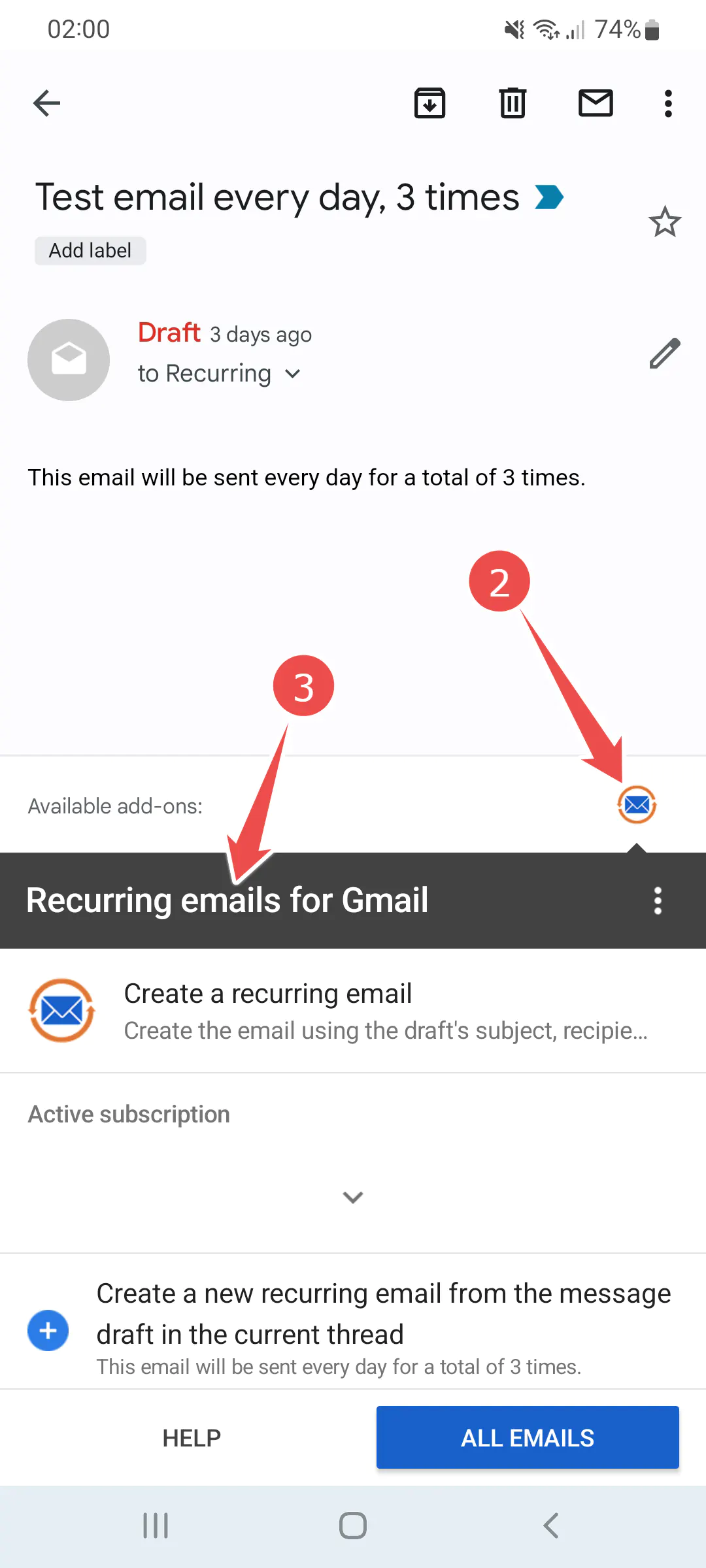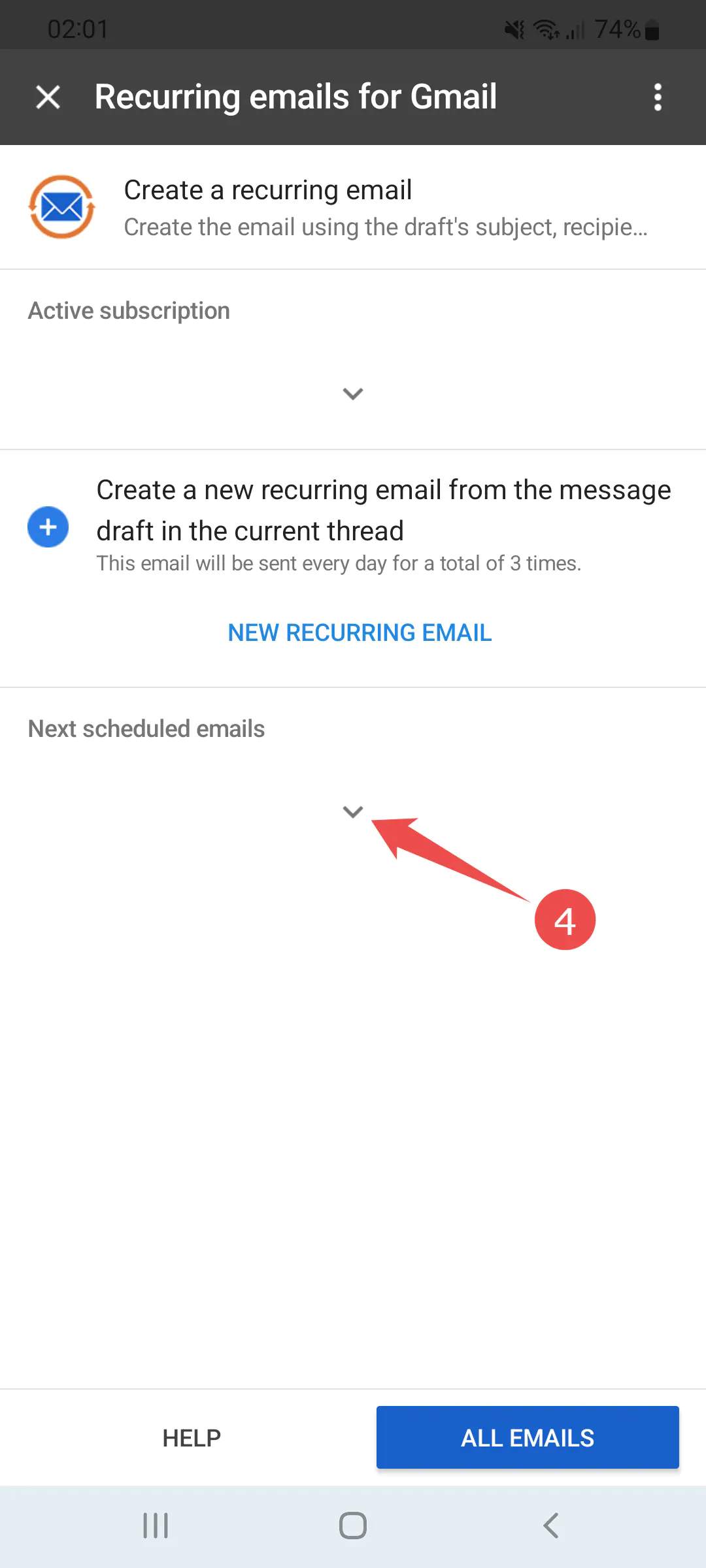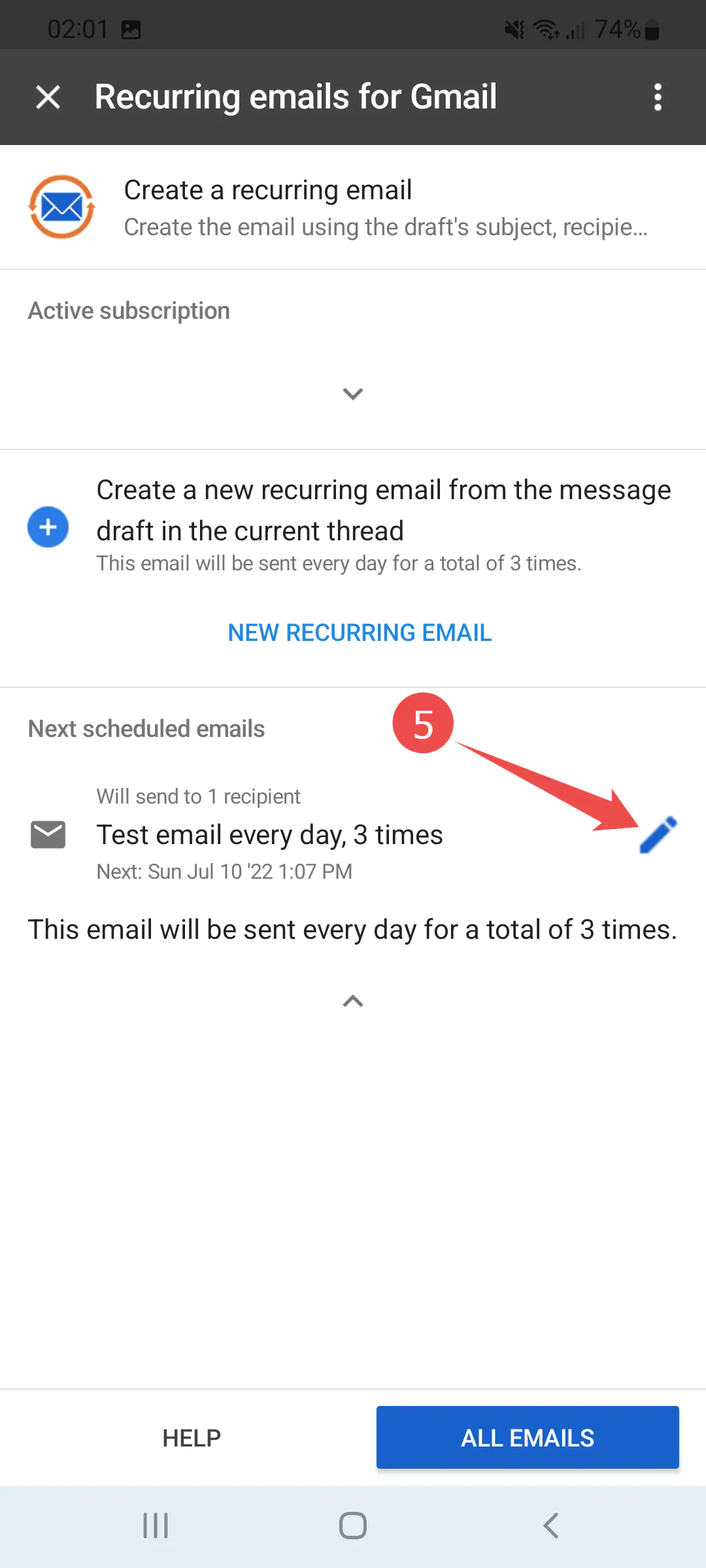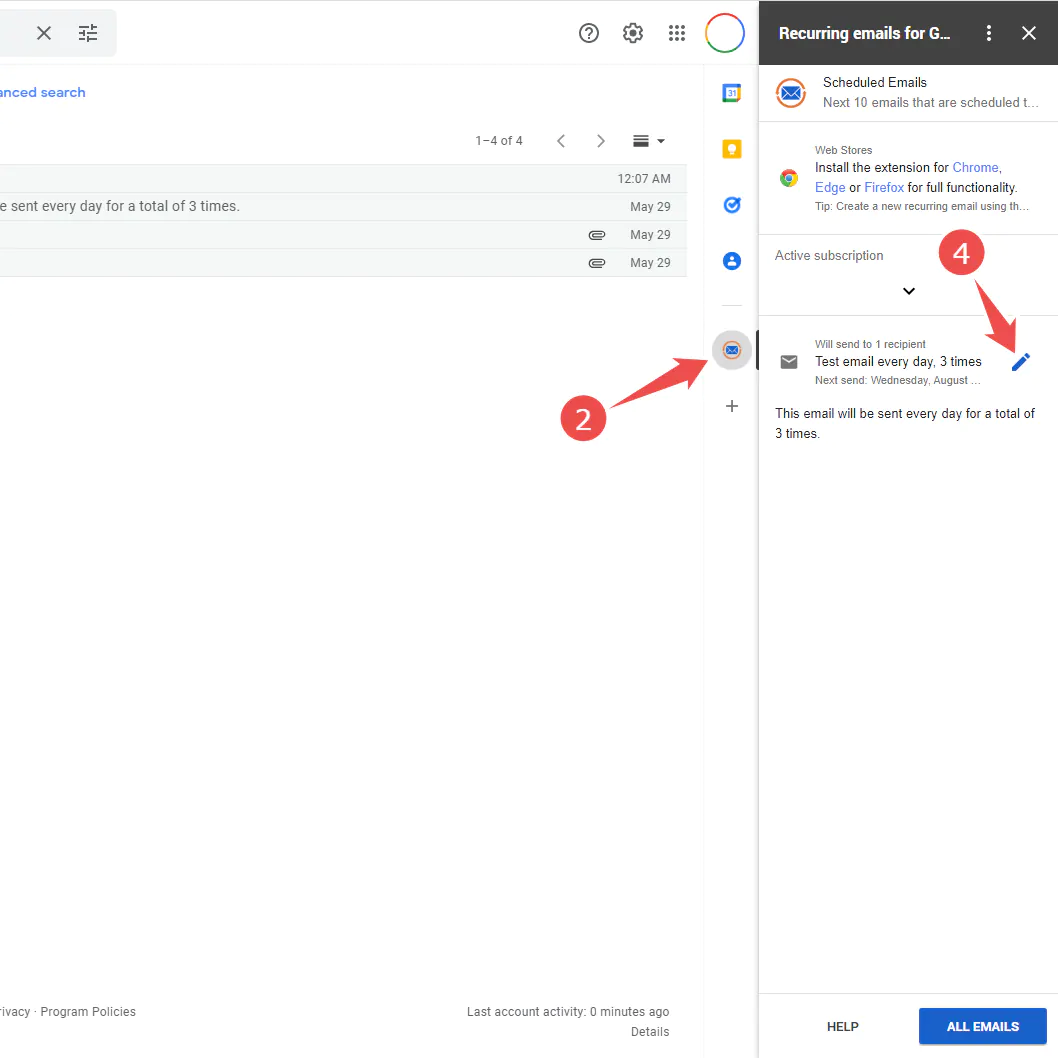ワークスペース&モバイル 
Recurring Emails for Gmailは、デスクトップだけでなく、モバイルでも使用できます!デスクトップサポートでは、ブラウザ拡張機能とGoogle Workspaceアドオンのサポートを利用していますが、モバイルサポートでは、Google Workspaceアドオンを使用しています。アドオンをインストールすると、Gmailがインストールされたすべてのデバイスおよびhttps://mail.google.comで、定期送信電子メールの機能を利用することができます。モバイルで定期送信電子メールを管理するには、以下の簡単な手順に従います:
warning_amber
無料のPROサブスクリプションをご希望ですか?このサービスが役立つ場合は、Google Workspace Marketplaceで評価を残していただき、その後電子メールでお知らせください。アカウントがランダムにアップグレードされるかもしれません!わずか1分で済み、大変感謝いたします。
-
モバイルでの電子メールのスケジュール: expand_more
- 新しい下書きから電子メールをスケジュールできます。モバイルでは、電子メールの作成時にすべてのデータ(件名、受信者、本文、添付ファイル)が自動的に使用されます。デスクトップでは、アドオンを使用する際には件名と受信者のみが自動的に取得されます。デスクトップでは、完全な機能を使用するためにブラウザ拡張機能を使用します。
- 返信からも電子メールをスケジュールすることができます。モバイルとデスクトップの両方で、電子メールの繰り返し送信電子メールを作成する際には、すべてのデータ(件名、受信者、本文、添付ファイル)が自動的に使用されます。
手順:- Google Workspace Marketplaceから「Recurring emails for Gmail」アドオンをインストールし、Gmailアプリを再読み込みして開いてください。そして以下の手順に従ってください:
- 新しい電子メールを作成するか、返信をしてドラフトを保存します。
- ドラフトの概要に戻ります。
- 電子メールの一番下までスクロールし、「Recurring emails for Gmail」アドオンを開きます(定期送信電子メール)。
- 新しい定期送信電子メールをクリックします。
- 定期送信電子メールが作成されますが、まだスケジュールされていません。初期の送信日と繰り返しオプションを設定するには、スケジュールを設定をクリックします。
- 電子メールを修正した後、保存をクリックします。完了です!
-
デスクトップでのスケジュール: expand_more
- 新しい下書きから電子メールをスケジュールできます。モバイルでは、電子メールの作成時にすべてのデータ(件名、受信者、本文、添付ファイル)が自動的に使用されます。デスクトップでは、アドオンを使用する際には件名と受信者のみが自動的に取得されます。デスクトップでの完全な機能を利用するには、ブラウザ拡張機能を使用してください。
- 返信からも電子メールをスケジュールすることができます。モバイルとデスクトップの両方で、電子メールの繰り返し送信電子メールを作成する際には、すべてのデータ(件名、受信者、本文、添付ファイル)が自動的に使用されます。
新しい下書きを使用してスケジュールする手順:- Google Workspace Marketplaceから「Recurring emails for Gmail」アドオンをインストールし、https://mail.google.comに移動します。その後、以下の手順に従ってください:
- 「作成」をクリックし、件名と受信者を設定し、作成ポップアップの一番下にあるアイコン
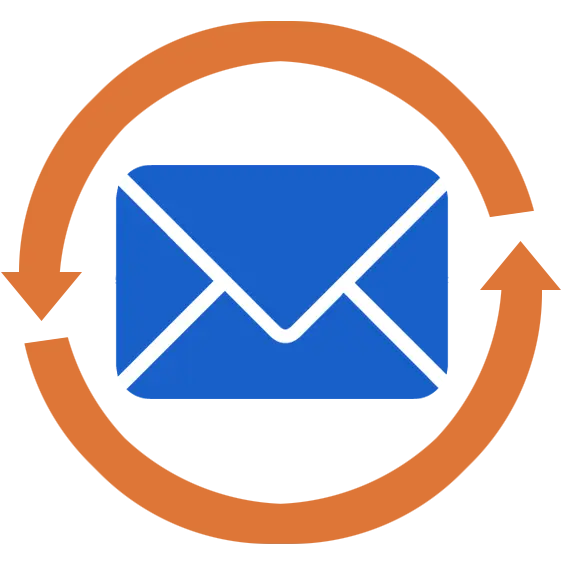 をクリックして、「Recurring emails for Gmail」アドオンを開きます。
をクリックして、「Recurring emails for Gmail」アドオンを開きます。 - 新しい定期送信電子メールをクリックします。
- 定期送信電子メールが作成されますが、まだスケジュールされていません。初期の送信日と繰り返しオプションを設定するには、スケジュールを設定をクリックします。
- 電子メールを修正した後、保存をクリックします。完了です!
返信でスケジュールする手順:- Google Workspace Marketplaceから「Recurring emails for Gmail」アドオンをインストールし、https://mail.google.comに移動します。その後、以下の手順に従ってください:
- 通常どおりに電子メールの返信を書きますが、電子メールを送信しないでください。そして右側のアプリバーにあるアイコン
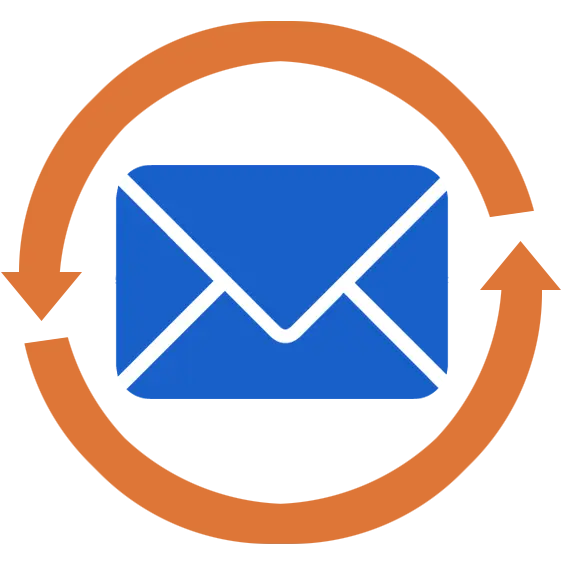 をクリックして、「Recurring emails for Gmail」アドオンを開きます。
をクリックして、「Recurring emails for Gmail」アドオンを開きます。 - 新しい定期送信電子メールをクリックします。
- 定期送信電子メールが作成されますが、まだスケジュールされていません。初期の送信日と繰り返しオプションを設定するには、スケジュールを設定をクリックします。
- 電子メールを修正した後、保存をクリックします。完了です!
-
モバイルでの電子メールリスト: expand_more
-
デスクトップのメーリングリスト: expand_more
- https://mail.google.comにアクセスして、現在のスケジュールされている電子メールを表示します。以下の手順に従ってください:
- 特定の電子メールではなく、電子メールのリスト(インボックスやラベルなど)を表示してください。
- 右側のアプリバーのアイコン
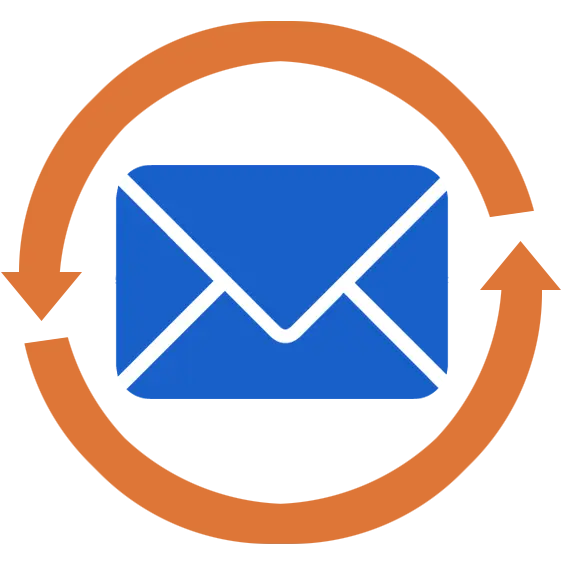 をクリックして、「Recurring emails for Gmail」アドオンを開きます。
をクリックして、「Recurring emails for Gmail」アドオンを開きます。 - 次にスケジュールされている電子メールのリストが右側に表示されます。
- 各電子メールの横にある編集アイコンをクリックすることで、電子メールを編集することができます。
アドオン機能の比較
| デスクトップ | モバイル | |
|---|---|---|
| 新しい下書きから作成する | パーシャル* | はい |
| 返信から作成する | はい | はい |
| 電子メールを一覧表示する | はい | はい |
|
* 件名と受信者のみが取得され、コンテンツや添付ファイルは取得されません。 これはワークスペースプラットフォームの制限です。 |
||
プランの比較
| 無料 | プロ | プレミアム | |
|---|---|---|---|
| 1つの電子メールあたりの最大スケジュール繰り返し回数 | ∞ | ∞ | ∞ |
| 最大アクティブ電子メール数 | 3 | 50 | ∞ |
| 1通の電子メールあたりの最大受信者数 | 10 | * 100 | * 100 |
| 1通の電子メールあたりの最大手動送信数 | 0 | 5 | ∞ |
| スキップと一時停止 | いいえ | いいえ | はい |
| 自動返信 fiber_new | いいえ | いいえ | はい |
| 電子メールのクローン作成 | いいえ | はい | はい |
| 電子メールの編集 | はい | はい | はい |
| レシートの送信 | いいえ | はい | はい |
| パーソナライゼーション fiber_new | いいえ | いいえ | はい |
| 高度なメールマージ fiber_new | いいえ | いいえ | はい |
| 電子メールの追跡 | いいえ | いいえ | はい |
| サポートの対応時間 | 遅い | 通常 | 優先 |
| ブランディング | はい | いいえ | いいえ |
| タイムゾーン | はい | はい | はい |
| 受信者の設定 | はい | はい | はい |
| モバイル | はい | はい | はい |
| Gmailの連絡先のインポート | いいえ | はい | はい |
| 別名で送信 | いいえ | いいえ | はい |
| 開封しない通知なし | いいえ | いいえ | はい |
| 返信通知なし | いいえ | いいえ | はい |
| Gmail APIの電子メールごとの受信者制限 | |||
すべての有料プランには以下が含まれます
- ∞ 最大スケジュール繰り返し回数* 最大の柔軟性のため
- 50 最大アクティブ電子メール数* ライブラリを構築できるように
- 100 電子メールごとの受信者数* 必要な形式で電子メールを設定できるように;これはSMTPの制限です
- 5 電子メールごとの手動送信回数* 追加のリマインダーを素早く送信できるように
- ∞ 送信レシート* 安心のために
- ∞ 迅速なサポート* 必要なヘルプを受けるために
- ∞ モバイルサポート* すべてのモバイルデバイスで動作します
- ∞ Gmailの連絡先のインポート* セットとオートコンプリートと一緒に
さらに、プレミアムプランには以下が含まれます
- ∞ 最大アクティブ電子メール数* ライブラリのオプションがさらに増えます
- ∞ 電子メールごとの手動送信回数* より柔軟な送信が可能です
- ∞ スキップと一時停止* 完全にカスタマイズ可能なスケジュール
- ∞ 電子メールの追跡* 受信者が電子メールを開封した日時と場所を確認できます
- ∞ 「送信元」としての別名* 任意のGmail接続アカウント経由で電子メールを送信できます
- ∞ 超高速優先サポート* お客様の時間を尊重します
- ∞ 返信通知なし * 常にループ内に保たれます
- ∞ 自動フォローアップ * 返信がない場合の自動フォローアップ
- ∞ メールマージ * 最大の時短
- ∞ パーソナライゼーション * 各受信者に合わせたパーソナライズされたメール