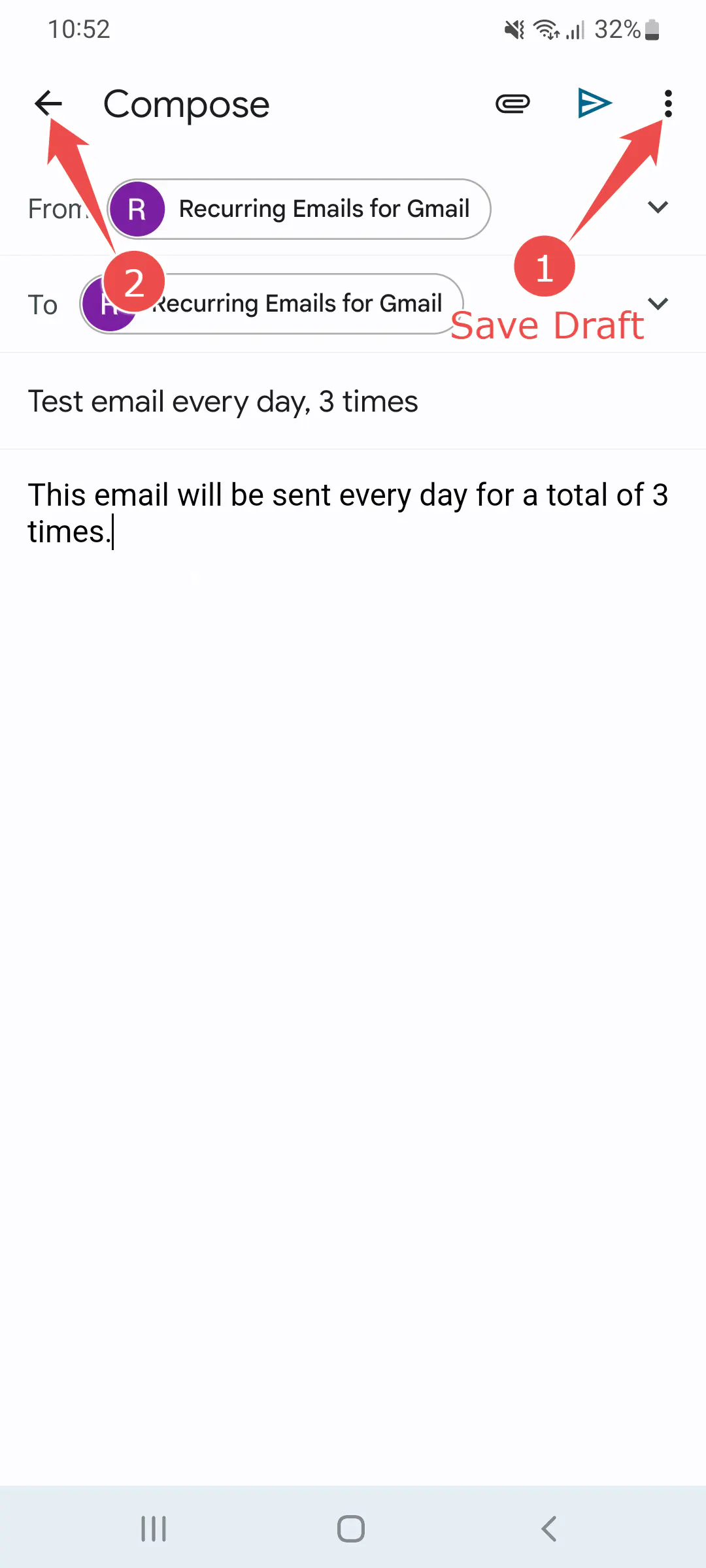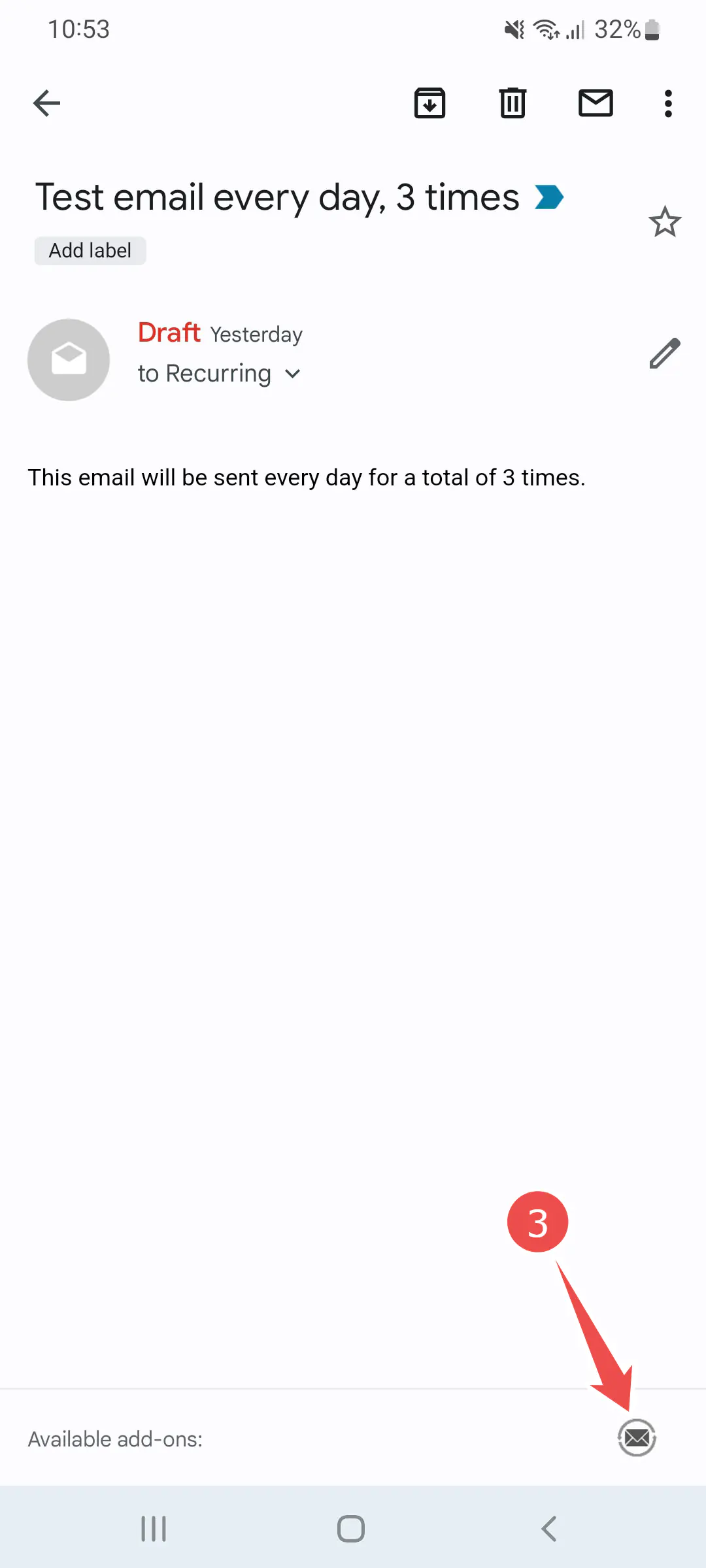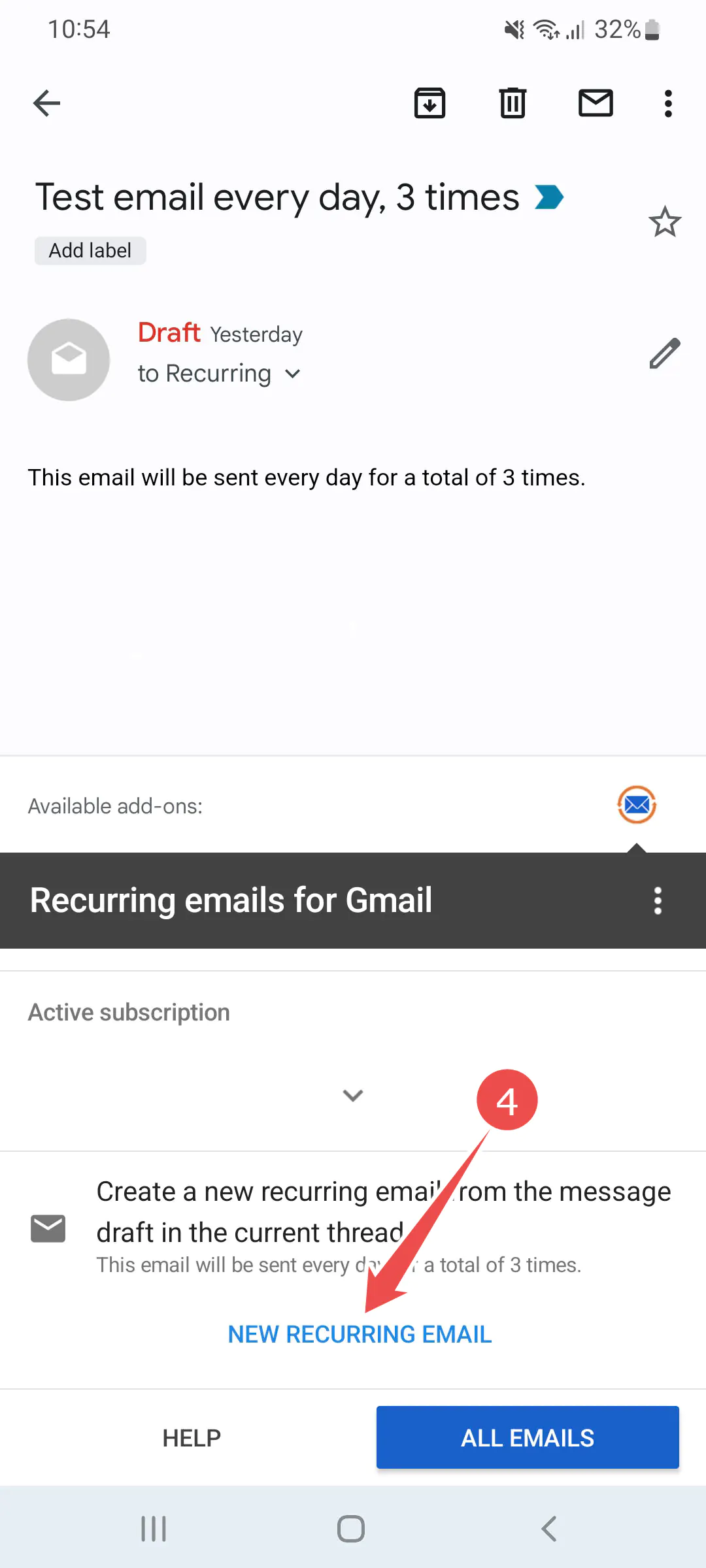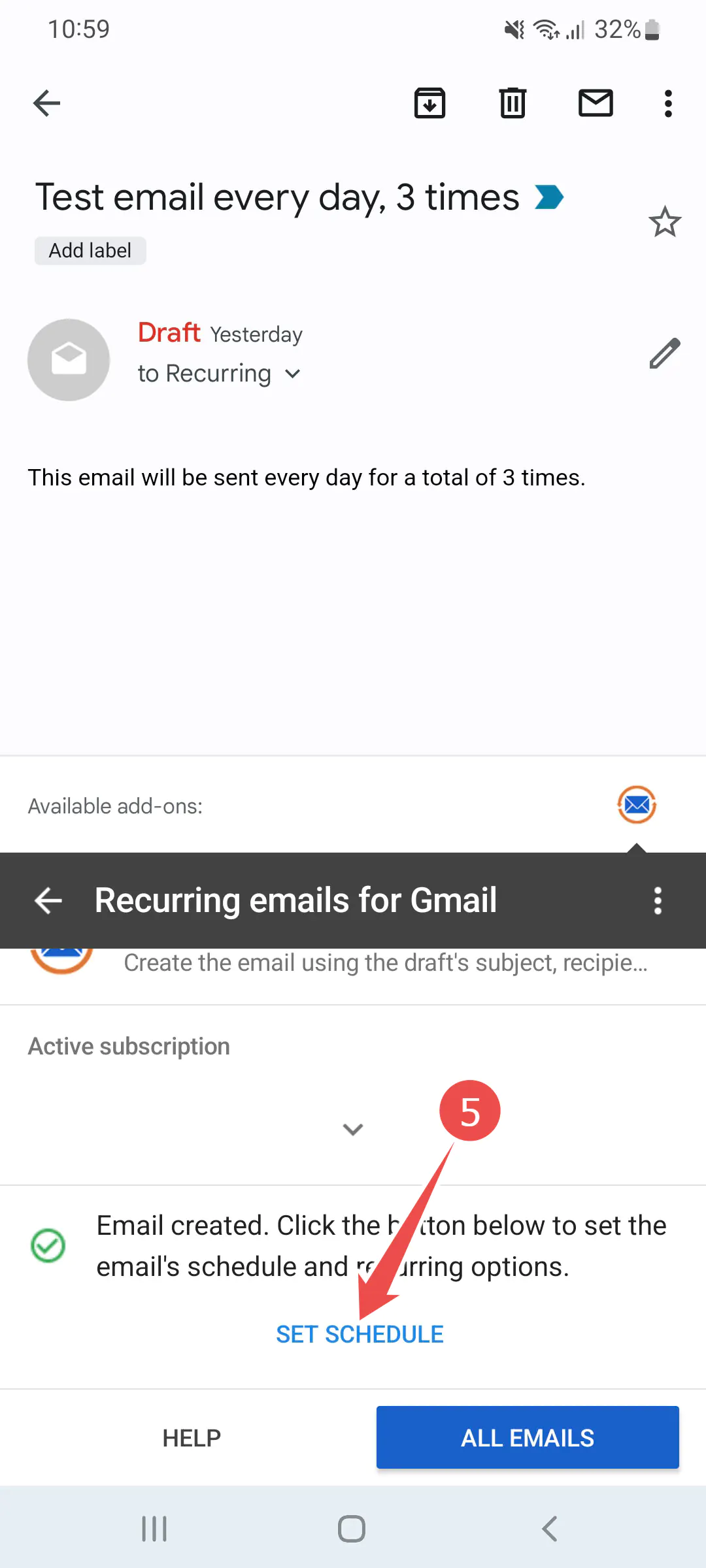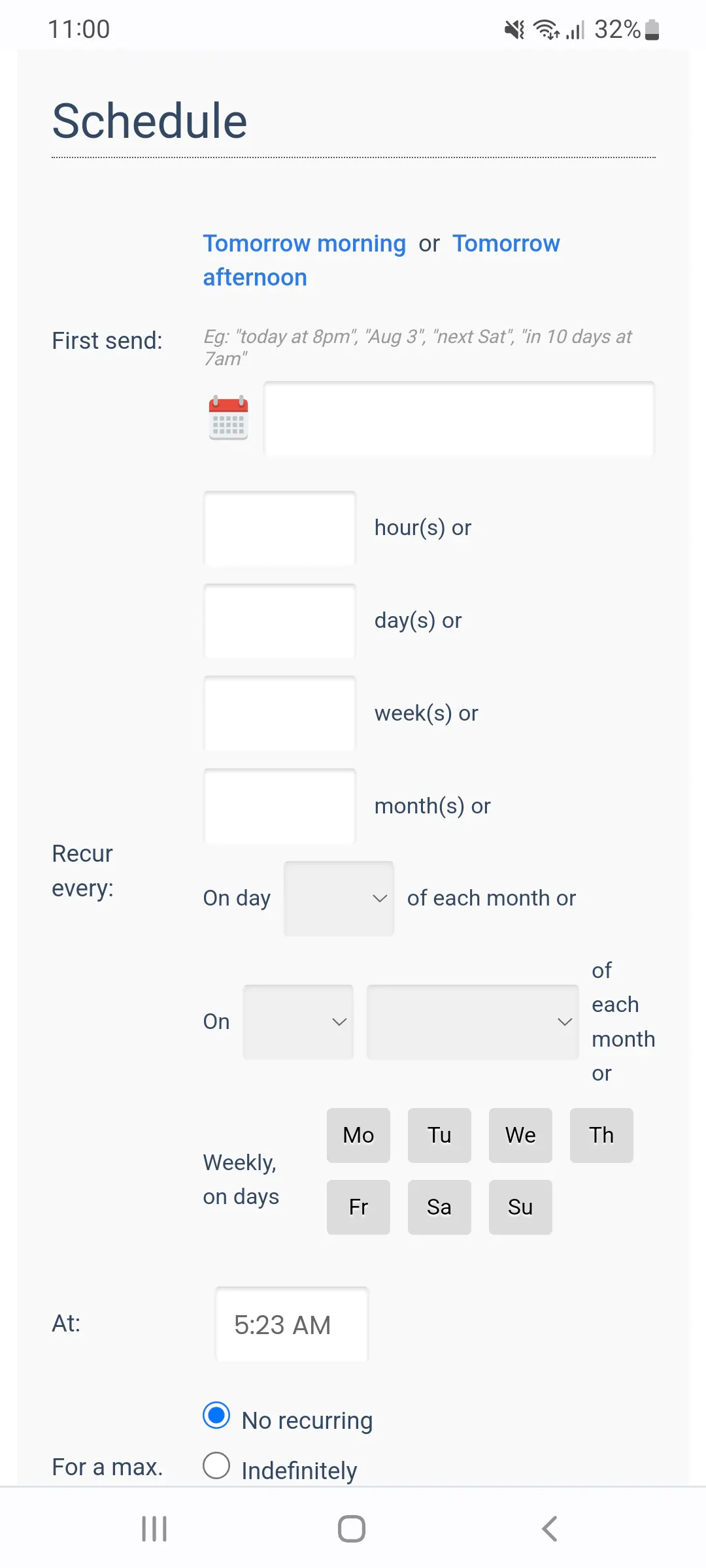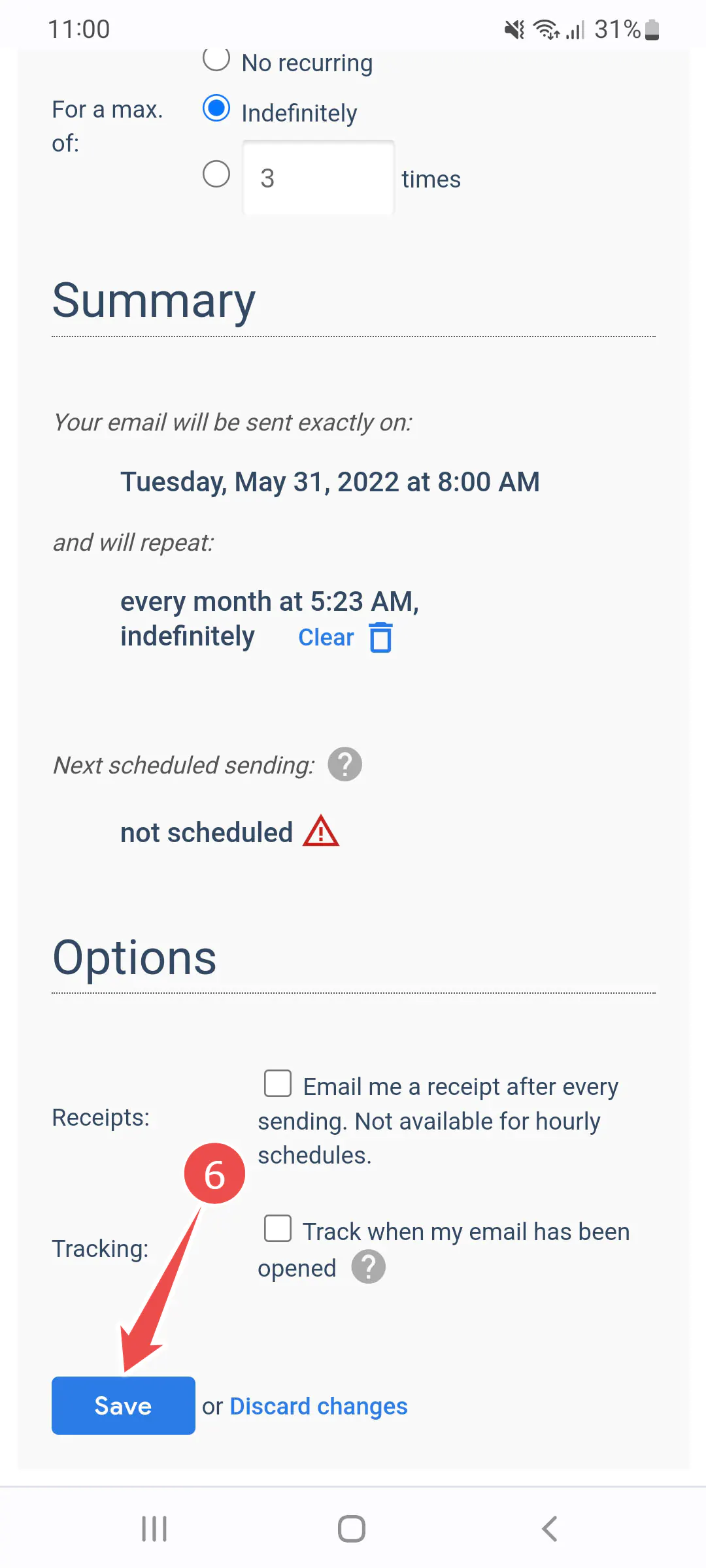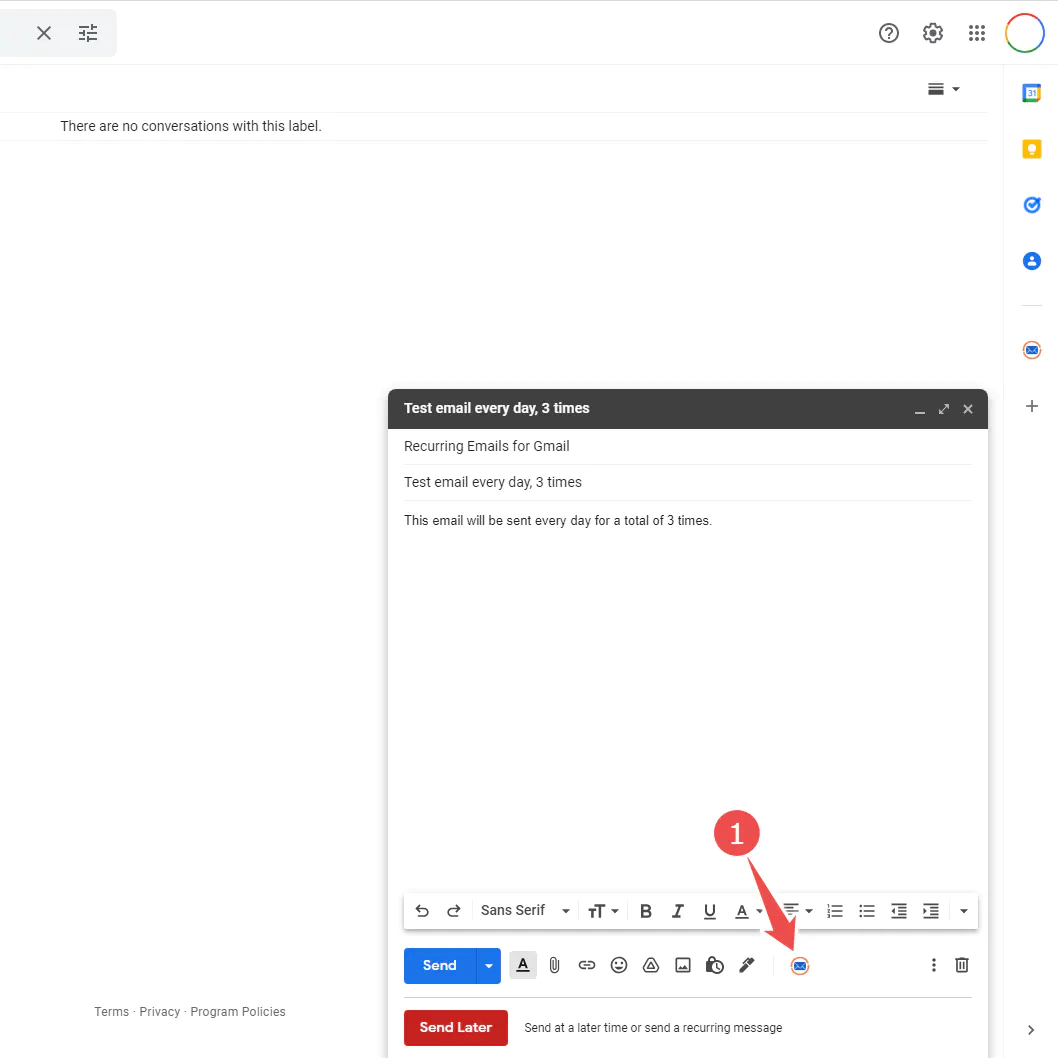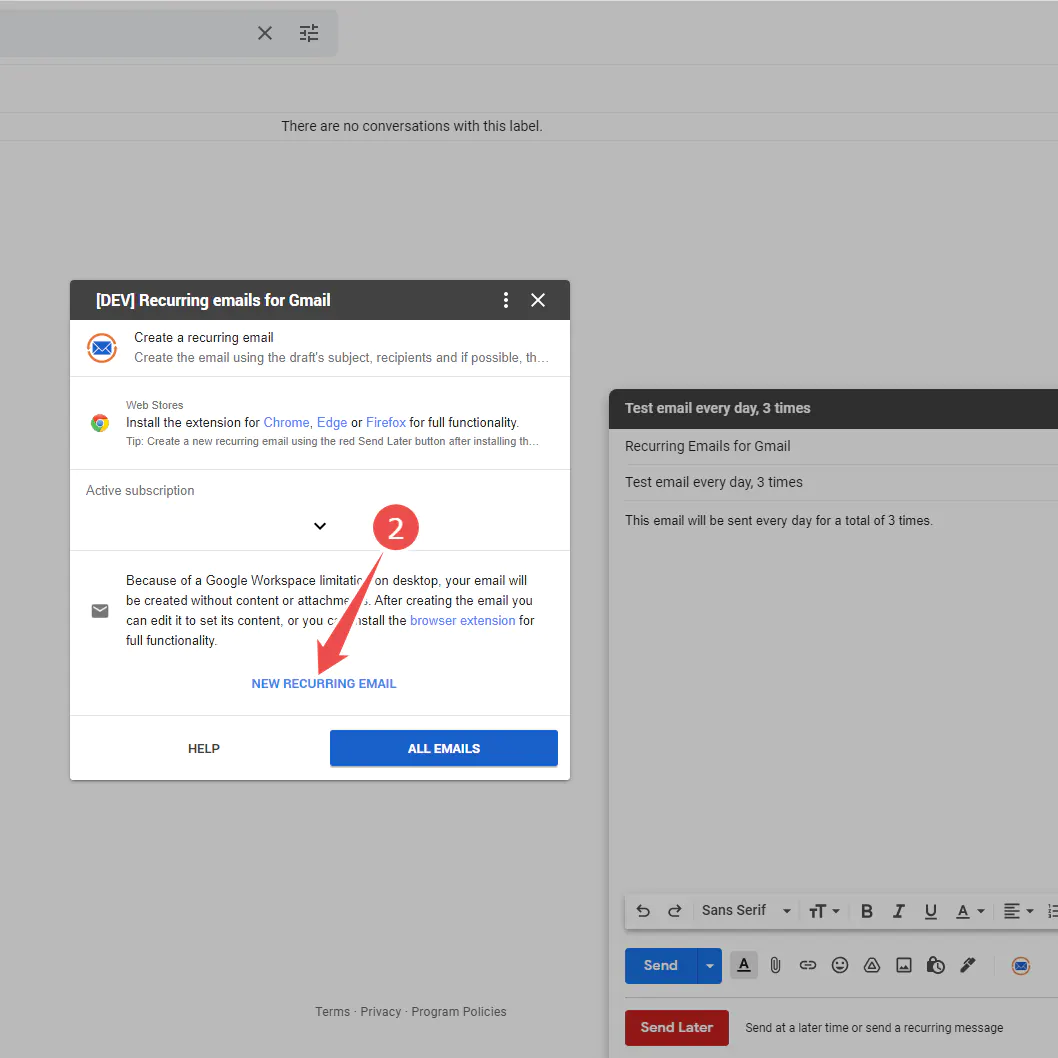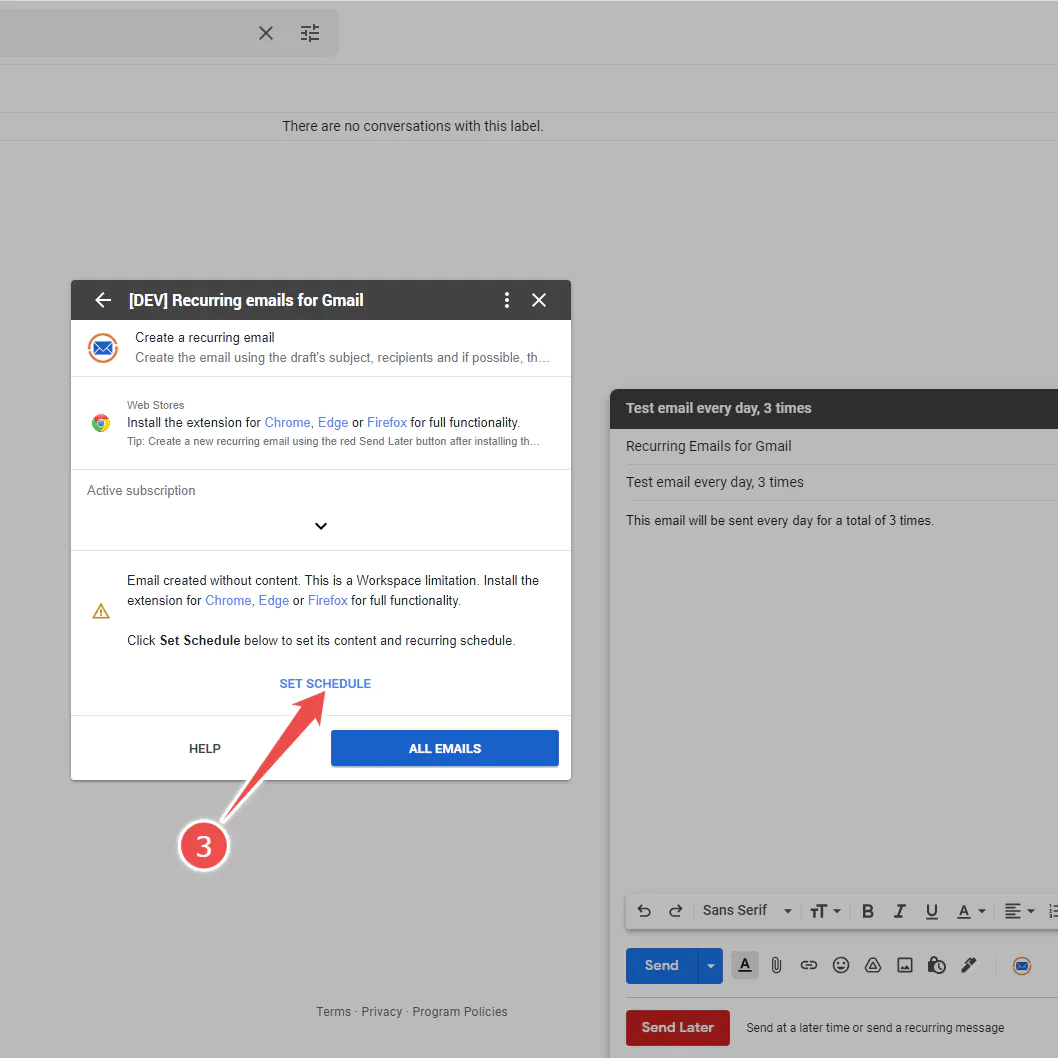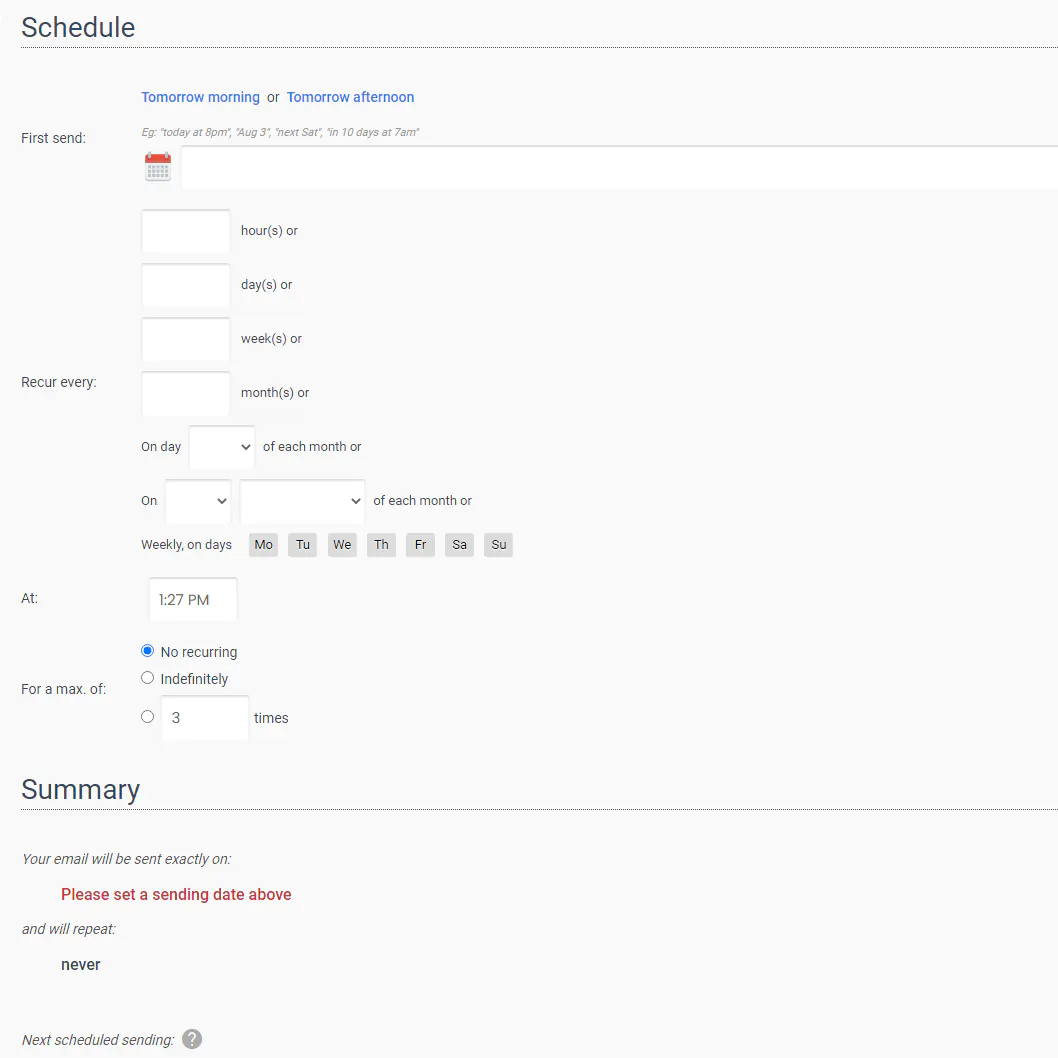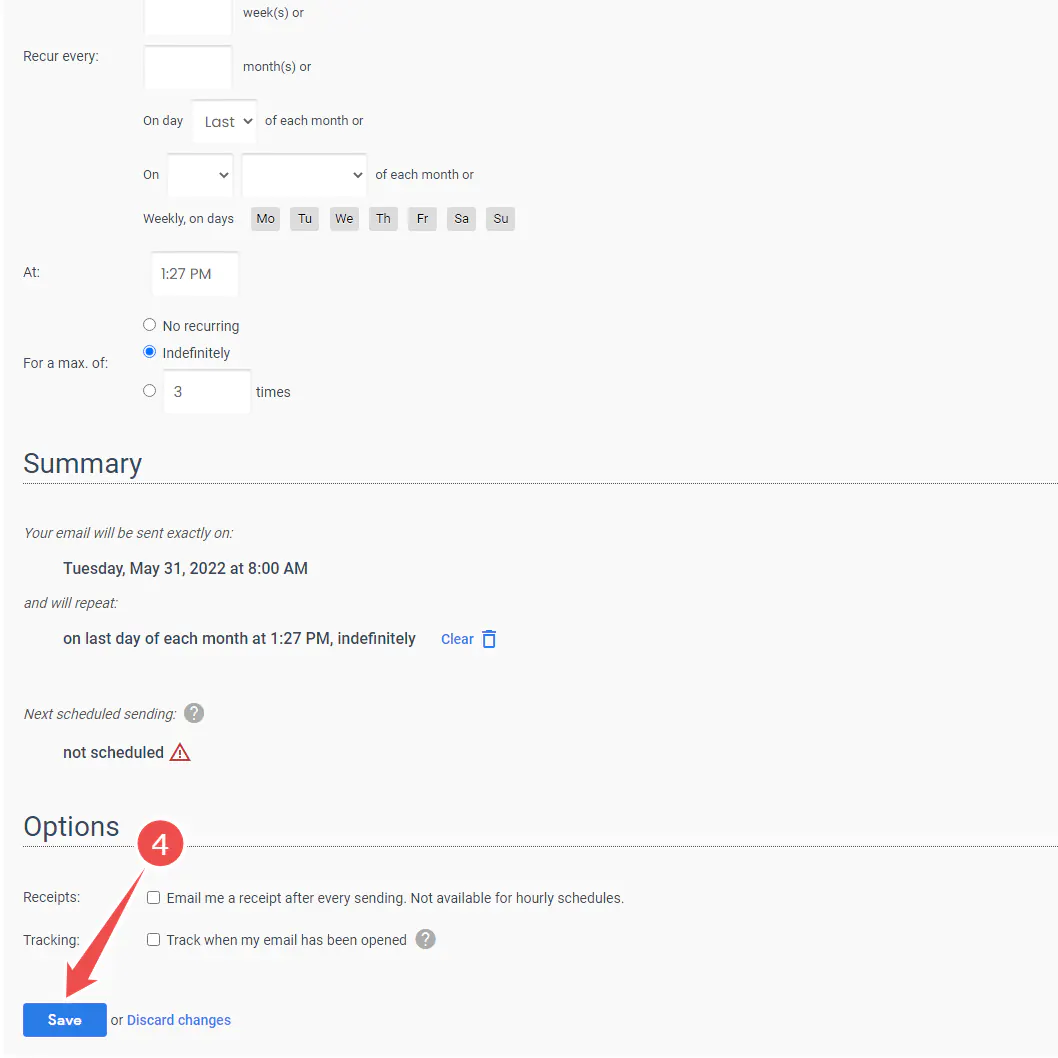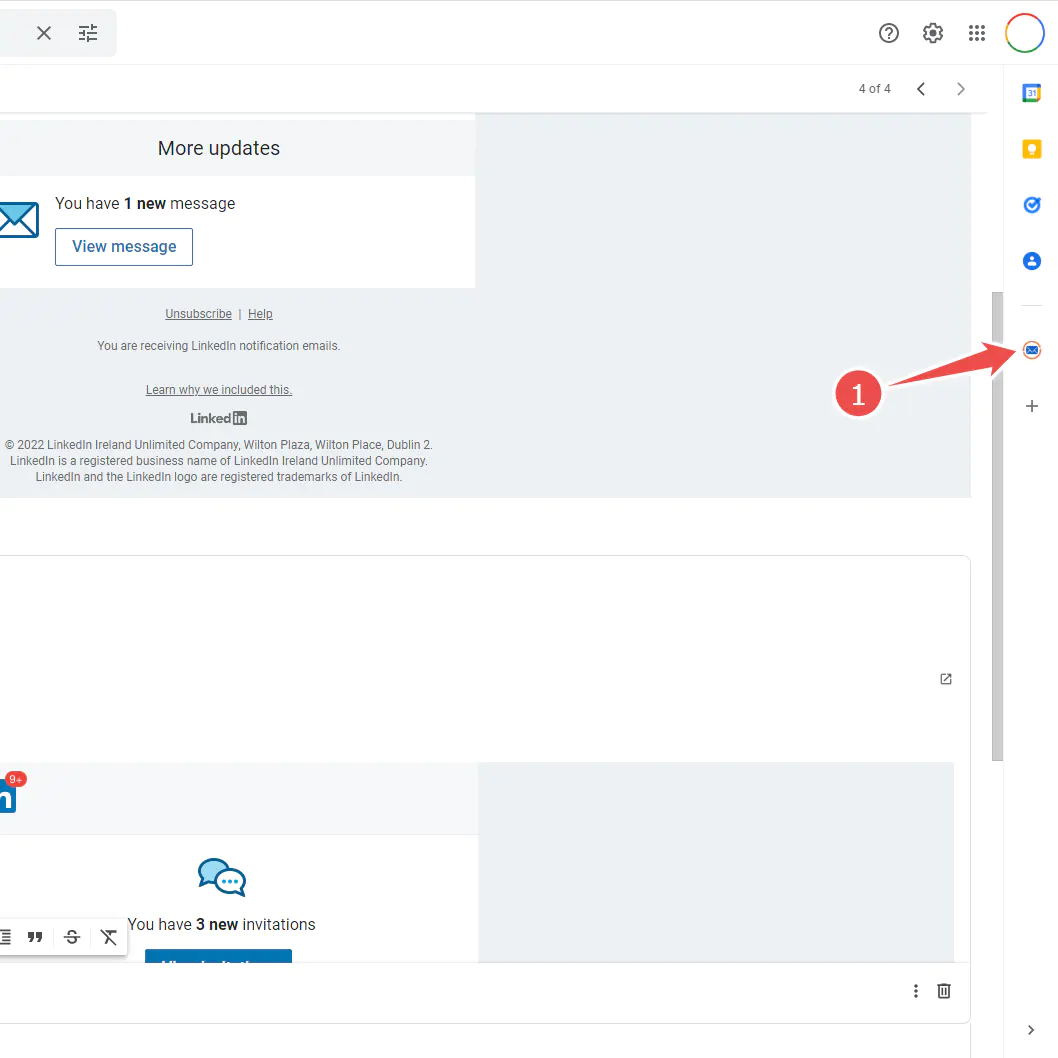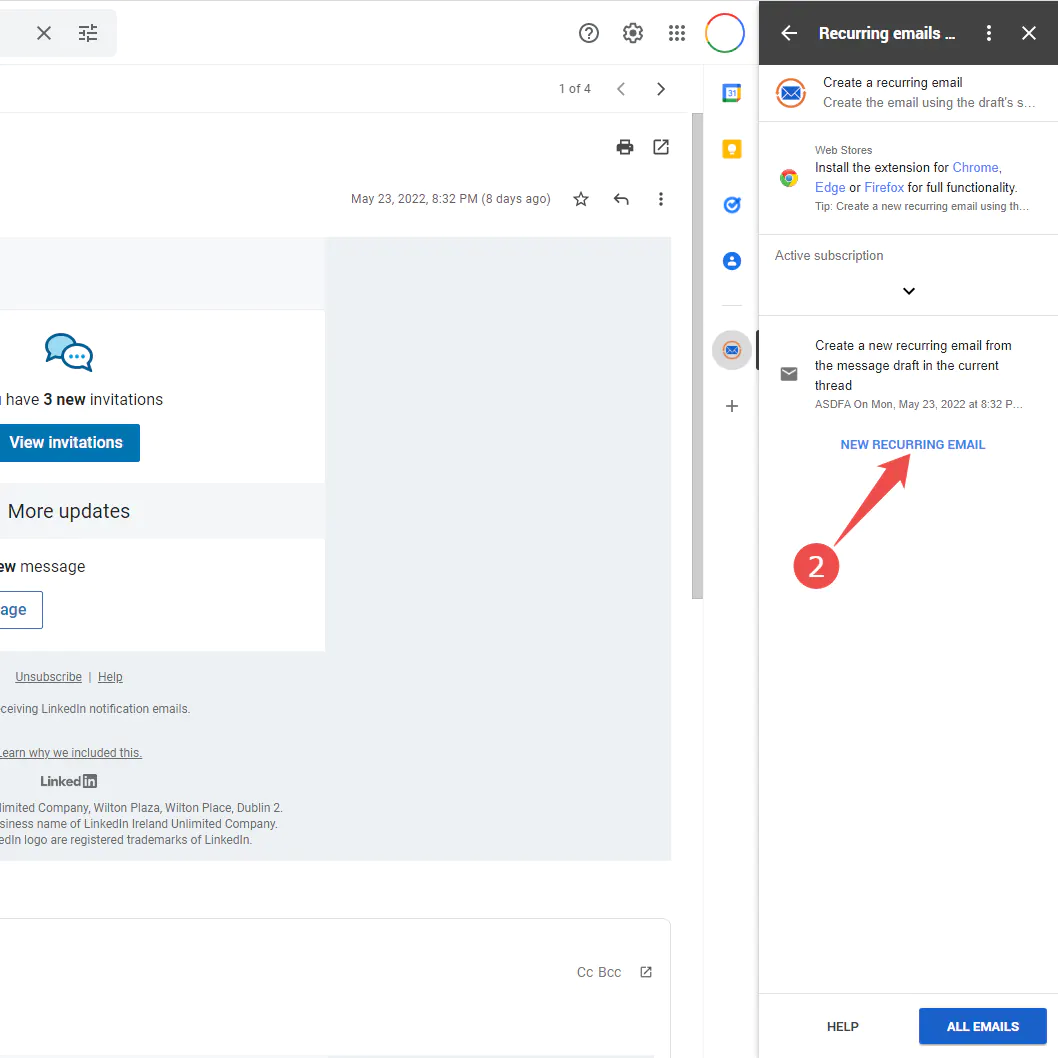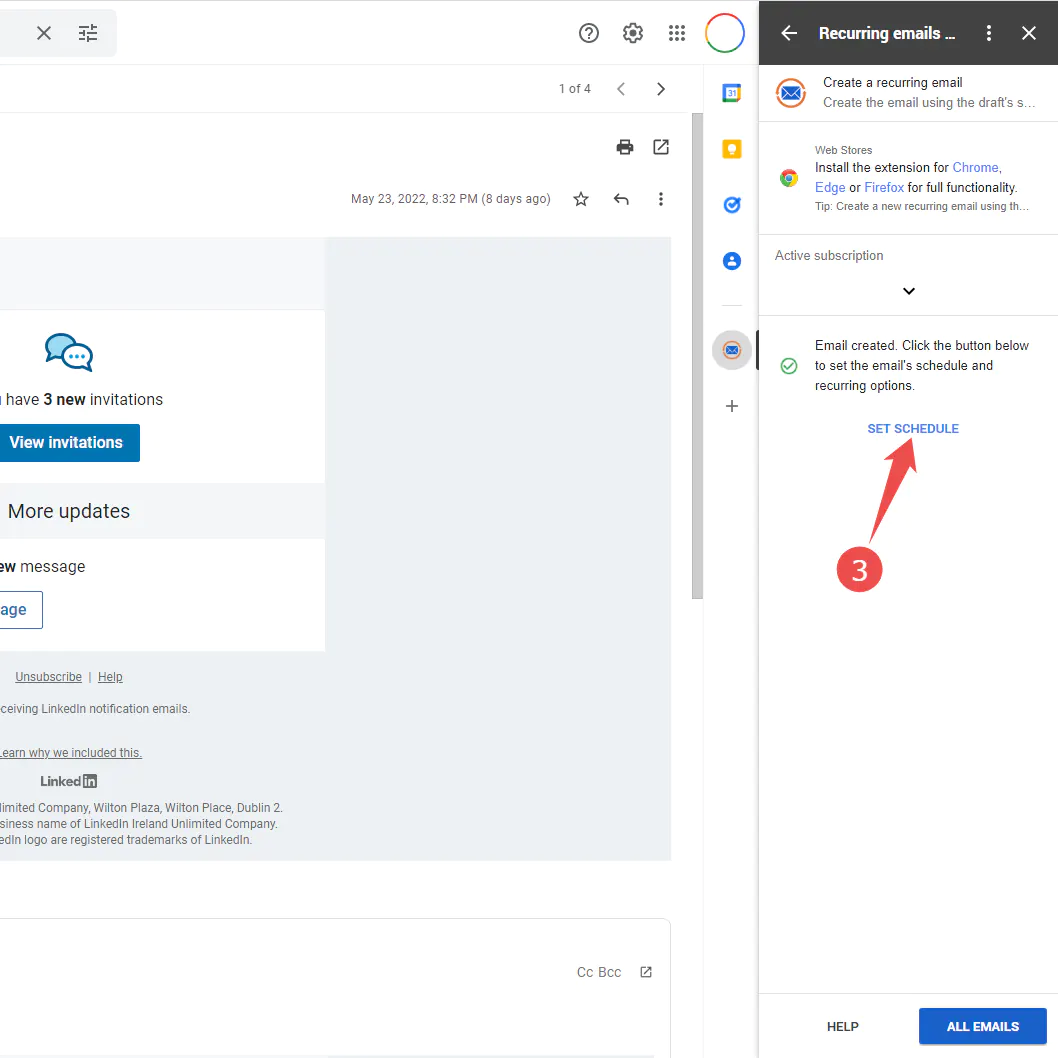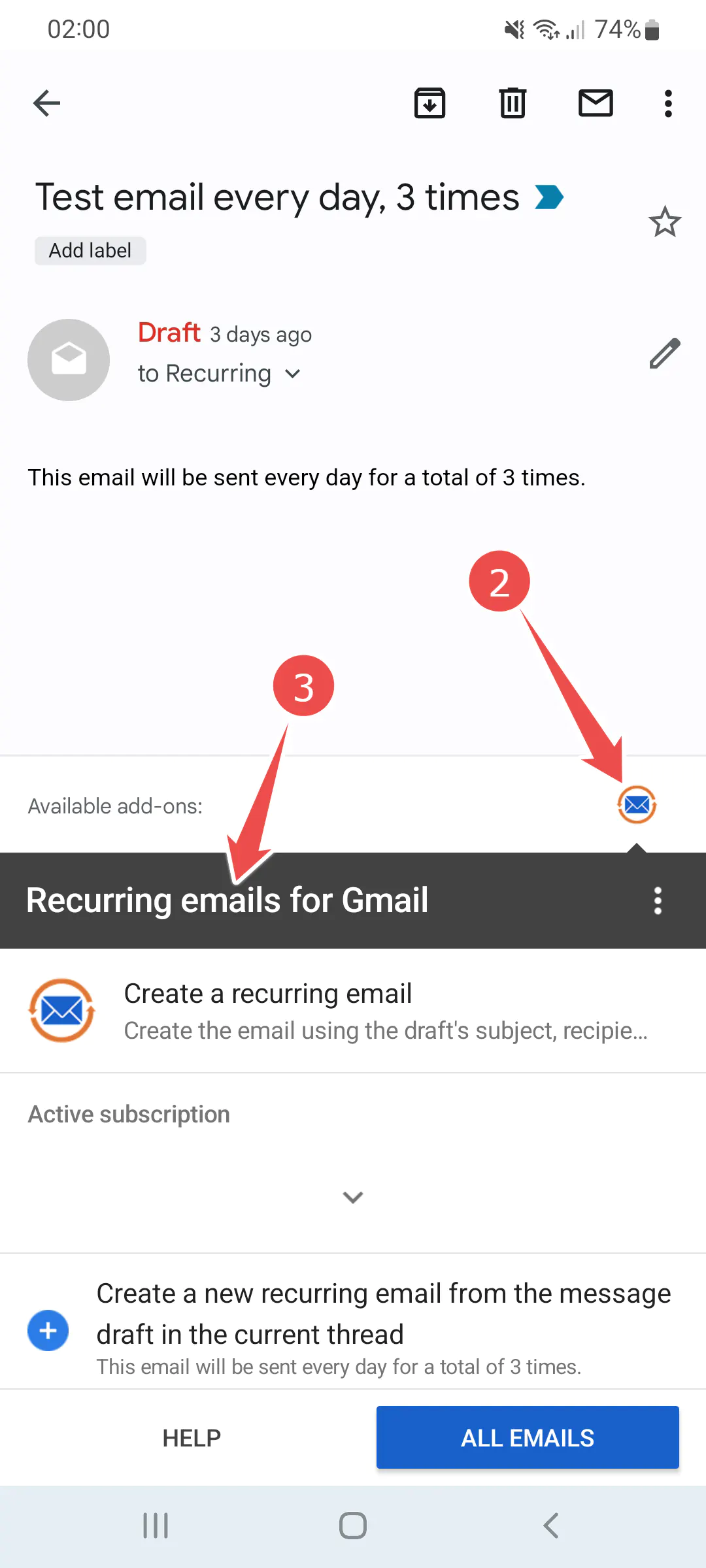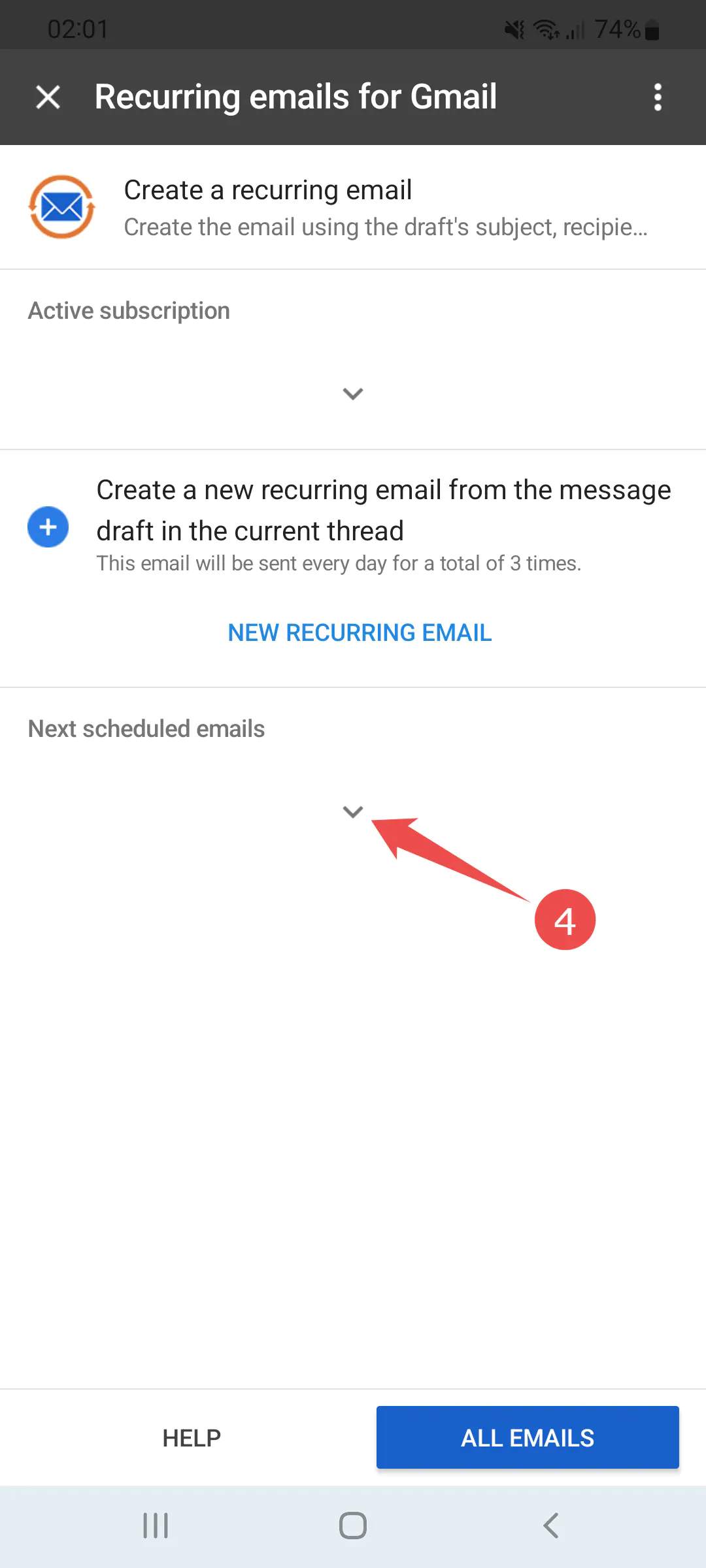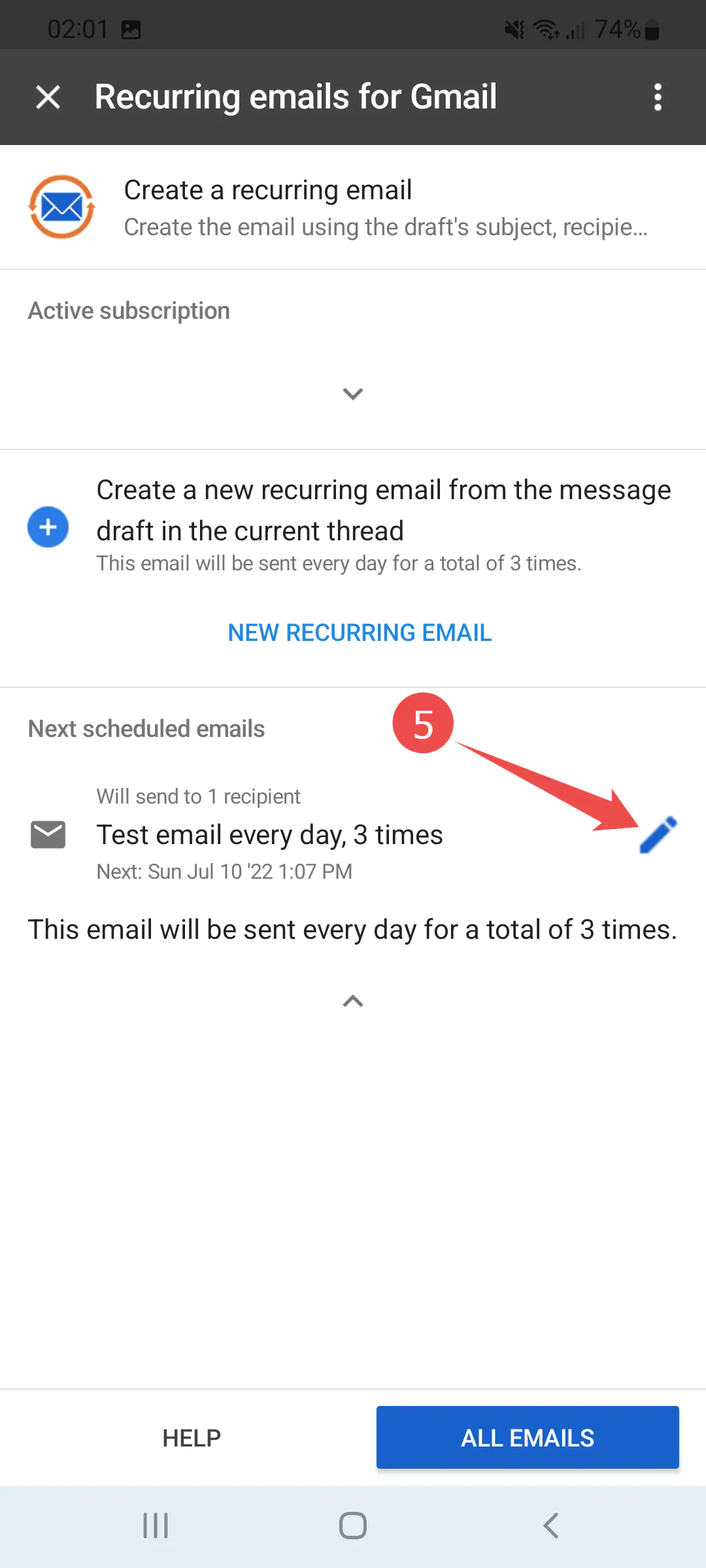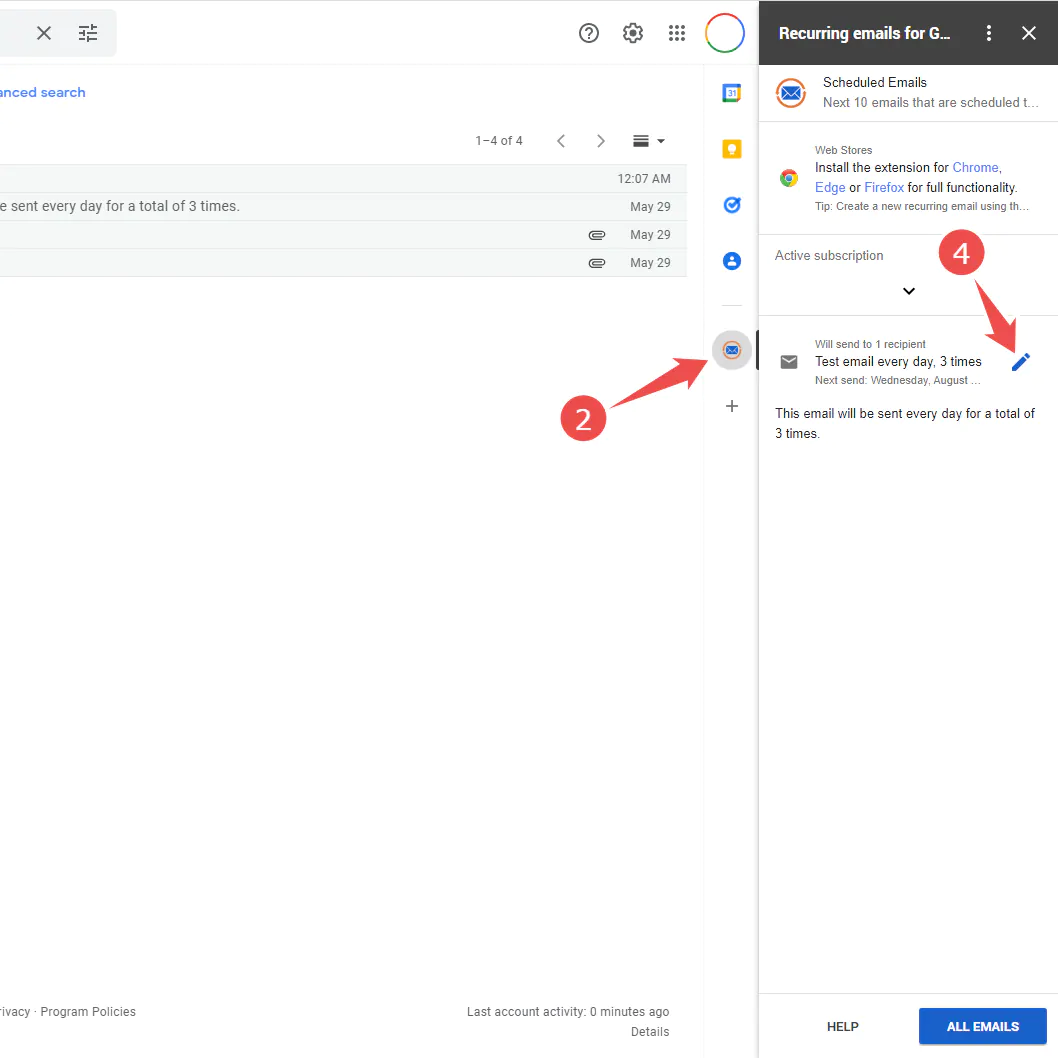Email định kỳ
cho Gmail
là tiện ích mở rộng của Chrome, Firefox và Edge tập trung vào quyền riêng tư, cho phép bạn gửi email định kỳ qua Gmail. Cách thực hiện đầu đủhelp
Workspace & Di động 
Gửi email định kỳ bằng Gmail cũng hoạt động trên thiết bị di động bên cạnh máy tính để bàn! Mặc dù hỗ trợ máy tính để bàn với sự trợ giúp của tiện ích mở rộng trình duyệt và tiện ích bổ sung Google Workspace, nhưng hỗ trợ di động nhờ sự trợ giúp của tiện ích bổ sung Google Workspace. Cài đặt tiện ích bổ sung và bạn sẽ nhận được chức năng gửi email định kỳ trên tất cả các thiết bị mà bạn đã cài đặt Gmail và trên https://mail .google.com. Bạn có thể quản lý các email định kỳ của mình bằng một vài bước đơn giản trên thiết bị di động:
warning_amber
Muốn đăng ký gói PRO miễn phí? Nếu bạn thấy dịch vụ này hữu ích, vui lòng để lại xếp hạng cho chúng tôi trên Google Workspace Marketplace, sau đó cho chúng tôi biết qua email và bạn có thể thấy tài khoản của mình được nâng cấp một cách ngẫu nhiên! Chỉ mất một phút và chúng tôi đánh giá rất cao điều đó!
-
Lên lịch gửi email trên di động: expand_more
- Một email có thể được lên lịch từ một bản nháp mới. Trên thiết bị di động, tất cả dữ liệu (chủ đề, người nhận, nội dung và tệp đính kèm) được sử dụng tự động trong khi tạo email. Trên máy tính để bàn, chỉ chủ đề và người nhận được tìm nạp tự động khi sử dụng addon. Sử dụng tiện ích mở rộng của trình duyệt để sử dụng đầy đủ chức năng trên máy tính để bàn.
- Một email cũng có thể được lên lịch từ một câu trả lời. Trên cả thiết bị di động và máy tính để bàn, tất cả dữ liệu (chủ đề, người nhận, nội dung và tệp đính kèm) được sử dụng tự động khi tạo email định kỳ.
Các bước:- Cài đặt tiện ích Gửi email định kỳ bằng Gmail từ Google Workspace Marketplace, sau đó tải lại và mở ứng dụng Gmail của bạn và:
- Soạn email mới của bạn hoặc Trả lời rồi sau đó Lưu bản nháp của bạn
- Quay lại tổng quan các bản nháp
- Cuộn xuống cuối email và mở phần bổ trợ Gửi email định kỳ bằng Gmail
- Nhấp vào Email định kỳ mới
- Email định kỳ hiện đã được tạo nhưng chưa được lên lịch. Nhấp vào Đặt lịch để đặt ngày gửi ban đầu và các tùy chọn định kỳ.
- Sau khi sửa đổi email của bạn, hãy nhấp vào Lưu. Hoàn thành!
-
Lên lịch gửi email trên Máy tính để bàn: expand_more
- Một email có thể được lên lịch từ một bản nháp mới. Trên thiết bị di động, tất cả dữ liệu (chủ đề, người nhận, nội dung và tệp đính kèm) được sử dụng tự động trong khi tạo email. Trên máy tính để bàn, chỉ chủ đề và người nhận được tìm nạp tự động khi sử dụng addon. Sử dụng tiện ích mở rộng của trình duyệt để sử dụng đầy đủ chức năng trên máy tính để bàn.
- Một email cũng có thể được lên lịch từ một câu trả lời. Trên cả thiết bị di động và máy tính để bàn, tất cả dữ liệu (chủ đề, người nhận, nội dung và tệp đính kèm) được sử dụng tự động khi tạo email định kỳ.
Các bước để lên lịch thông qua Bản nháp mới:- Cài đặt tiện ích Gửi email định kỳ bằng Gmail từ Google Workspace Marketplace rồi chuyển đến https://mail.google.com, sau đó:
- Nhấp vào Soạn thư, đặt Chủ đề và Người nhận và ở cuối cửa sổ soạn thảo bật lên, nhấp vào biểu tượng
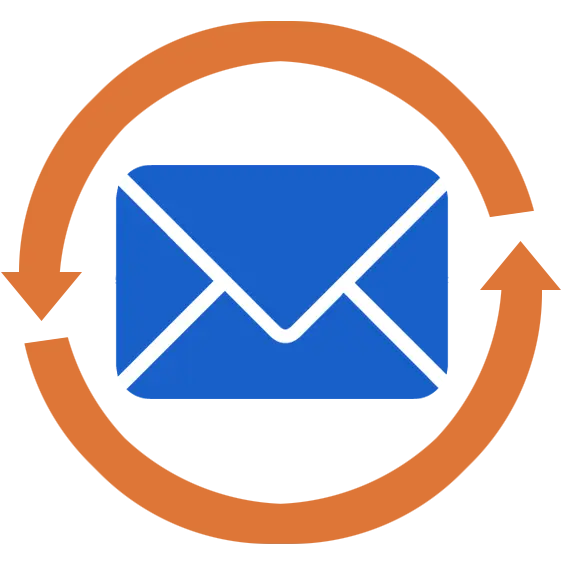 để mở tiện ích bổ sung Gửi email định kỳ bằng Gmail
để mở tiện ích bổ sung Gửi email định kỳ bằng Gmail - Nhấp vào Email định kỳ mới
- Email định kỳ hiện đã được tạo nhưng chưa được lên lịch. Nhấp vào Đặt lịch để đặt ngày gửi ban đầu và các tùy chọn định kỳ.
- Sau khi sửa đổi email của bạn, hãy nhấp vào Lưu. Hoàn thành!
Các bước để lên lịch qua Trả lời:- Cài đặt tiện ích Gửi email định kỳ bằng Gmail từ Google Workspace Marketplace rồi chuyển đến https://mail.google.com, sau đó:
- Viết Trả lời email theo cách bạn thường làm nhưng không gửi email và trên thanh ứng dụng bên phải, hãy nhấp vào biểu tượng
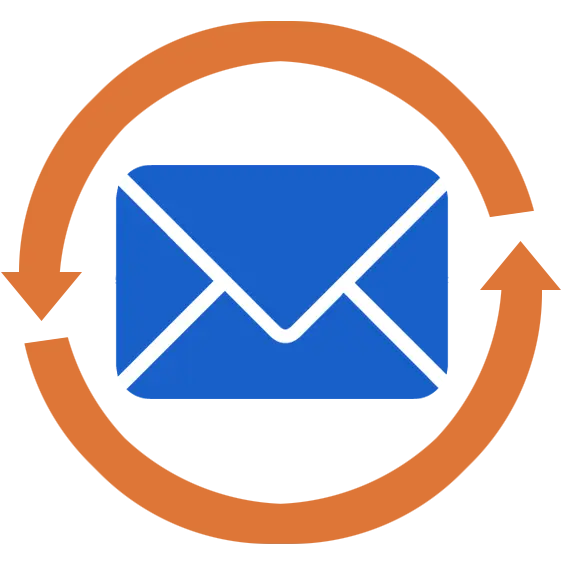 để mở tiện ích bổ sung Gửi email định kỳ bằng Gmail
để mở tiện ích bổ sung Gửi email định kỳ bằng Gmail - Nhấp vào Email định kỳ mới
- Email định kỳ hiện đã được tạo nhưng chưa được lên lịch. Nhấp vào Đặt lịch để đặt ngày gửi ban đầu và các tùy chọn định kỳ.
- Sau khi sửa đổi email của bạn, hãy nhấp vào Lưu. Hoàn thành!
-
Danh sách email trên Di động: expand_more
- Xem các email hiện đang được lên lịch trên thiết bị di động của bạn bằng cách mở ứng dụng Gmail, sau đó:
- Mở bất kỳ email nào
- Cuộn xuống cuối email và mở phần bổ trợ Gửi email định kỳ bằng Gmail
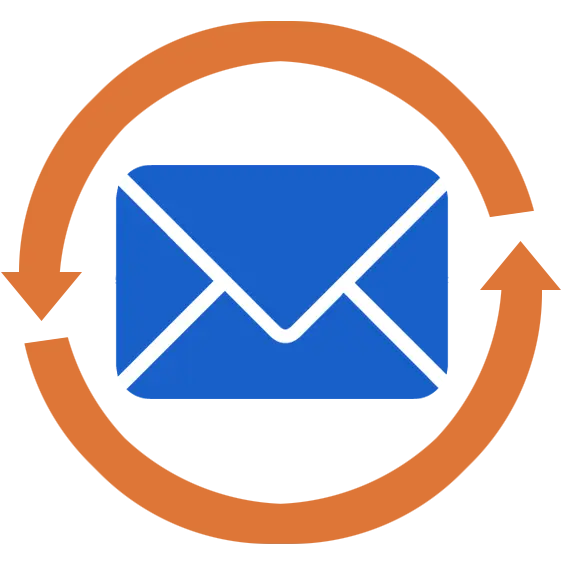
- Nhấn vào tiêu đề để mở rộng addon
- Nhấp vào mũi tên xuống ở cuối phần Email được lên lịch tiếp theo
- Bạn có thể chỉnh sửa email bằng cách nhấp vào biểu tượng Chỉnh sửa bên cạnh mỗi email
-
Danh sách email trên Máy tính để bàn: expand_more
- Xem các email hiện được lên lịch của bạn trên máy tính để bàn bằng cách điều hướng đến https://mail.google.com, sau đó:
- Đảm bảo bạn xem danh sách email (như hộp thư đến hoặc nhãn) chứ không phải một email cụ thể
- Trên thanh ứng dụng bên phải, hãy nhấp vào biểu tượng
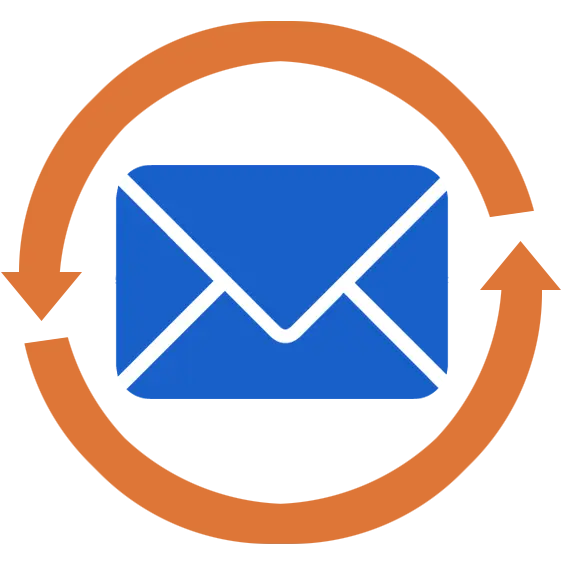 để mở tiện ích bổ sung Gửi email định kỳ bằng Gmail
để mở tiện ích bổ sung Gửi email định kỳ bằng Gmail - Danh sách các email được lên lịch sắp tới của bạn hiện xuất hiện ở bên phải
- Bạn có thể chỉnh sửa email bằng cách nhấp vào biểu tượng Chỉnh sửa bên cạnh mỗi email
So sánh tính năng addon
| Máy tính để bàn | Di động | |
|---|---|---|
| Tạo từ bản nháp mới | Một phần * | Có |
| Tạo từ một câu trả lời | Có | Có |
| Liệt kê email | Có | Có |
|
* Chỉ có Chủ đề và Người nhận được tìm nạp, không có nội dung hoặc tệp đính kèm. Đây là một hạn chế của nền tảng Workspace. |
||
So sánh gói
| Miễn phí | PRO | Premium | |
|---|---|---|---|
| Lịch lặp lại cho mỗi email tối đa | ∞ | ∞ | ∞ |
| Email đang hoạt động tối đa | 3 | 50 | ∞ |
| Số người nhận mỗi email tối đa | 10 | * 100 | * 100 |
| Gửi thủ công cho mỗi email tối đa | 0 | 5 | ∞ |
| Bỏ qua và Tạm dừng | Không | Không | Có |
| Trả lời tự động fiber_new | Không | Không | Có |
| Nhân bản email | Không | Có | Có |
| Chỉnh sửa email của bạn | Có | Có | Có |
| Gửi biên nhận | Không | Có | Có |
| Cá nhân hóa fiber_new | Không | Không | Có |
| Gộp thư nâng cao fiber_new | Không | Không | Có |
| Theo dõi email | Không | Không | Có |
| Thời gian phản hồi hỗ trợ | Chậm | Bình thường | Ưu tiên |
| Xây dựng thương hiệu | Có | Không | Không |
| Các múi giờ | Có | Có | Có |
| Nhóm người nhận | Có | Có | Có |
| Di động | Có | Có | Có |
| Nhập danh bạ Gmail | Không | Có | Có |
| Gửi dưới dạng bí danh | Không | Không | Có |
| Không có thông báo mở | Không | Không | Có |
| Thông báo không có trả lời | Không | Không | Có |
| * Giới hạn người nhận của API Gmail trên mỗi email | |||
Tất cả các gói trả phí bao gồm
- ∞ số lần lặp lại theo lịch trình tối đa * Để có tính linh hoạt tối đa
- 50 số email hoạt động tối đa * Vì vậy, bạn có thể xây dựng thư viện của mình
- 100 người nhận trên mỗi email * Đây là giới hạn của SMTP
- 5 gửi thủ công cho mỗi email * Vì vậy, bạn có thể nhanh chóng gửi thêm lời nhắc
- ∞ gửi biên lai * Để bạn yên tâm
- ∞ hỗ trợ nhanh * Để nhận trợ giúp bạn cần
- ∞ hỗ trợ di động * Hoạt động trên mọi thiết bị di động
- ∞ nhập danh bạ Gmail * Cùng với các set và tự động hoàn thành
Ngoài ra, các gói Premium bao gồm
- ∞ email hoạt động tối đa * Tùy chọn thư viện khác
- ∞ gửi thủ công cho mỗi email * Gửi linh hoạt hơn nữa
- ∞ bỏ qua và tạm dừng * Đặt lịch tùy chỉnh
- ∞ theo dõi email * Xem thời điểm người nhận mở email của bạn và từ đâu
- ∞ "gửi dưới dạng" bí danh * Gửi thư qua bất kỳ tài khoản nào được kết nối với Gmail
- ∞ hỗ trợ ưu tiên cực nhanh * Vì thời gian của bạn rất quan trọng
- ∞ thông báo không có trả lời * Luôn được giữ trong vòng
- ∞ tự động gửi lại * Tự động gửi lại nếu không nhận được phản hồi
- ∞ gộp thư * Tiết kiệm thời gian nhất
- ∞ cá nhân hóa * Email cá nhân cho mỗi người nhận