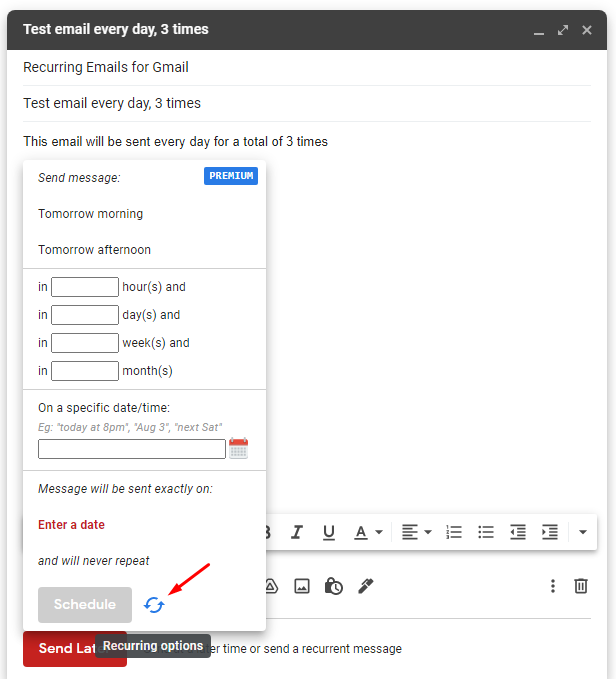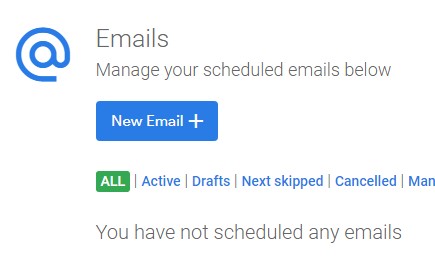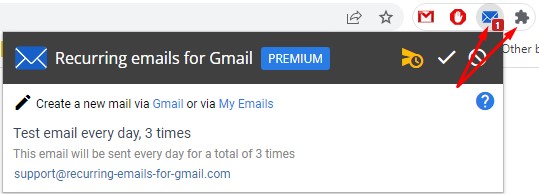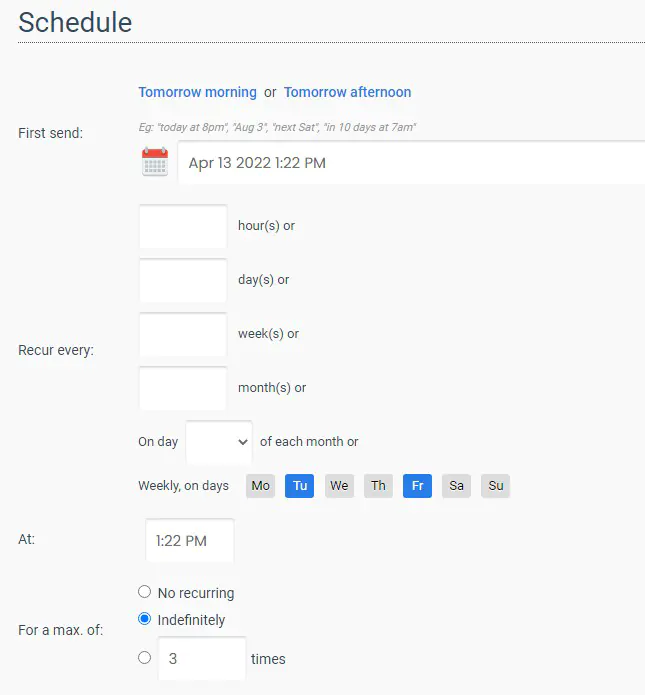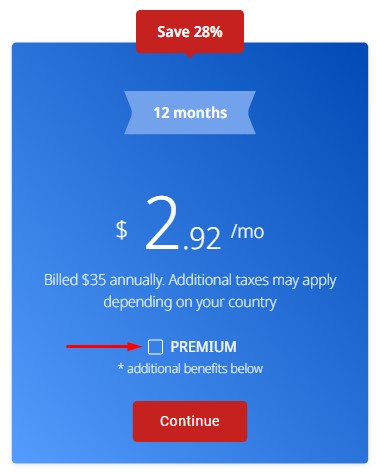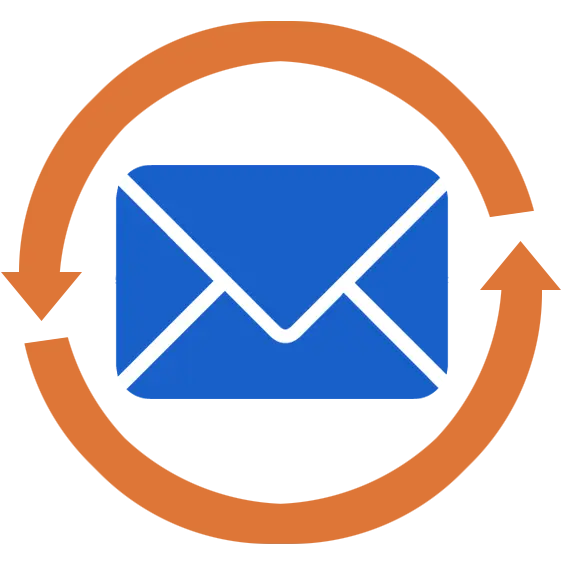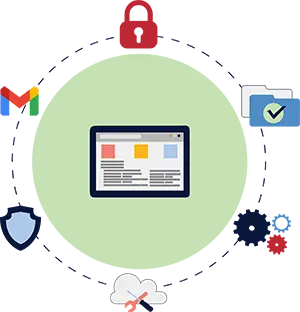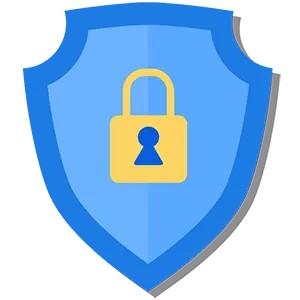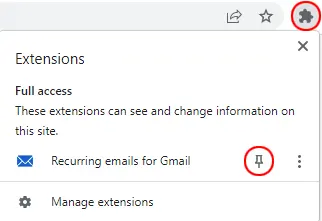Email định kỳ
cho Gmail
Chào mừng 
Chào mừng bạn đến với Gửi email định kỳ bằng Gmail! Chúng tôi đã biên soạn một danh sách các câu hỏi và câu trả lời thường gặp nhất. Nếu bạn vẫn không thể tìm thấy câu trả lời cho câu hỏi của mình, hãy liên hệ với chúng tôi tại đây. Thời gian phản hồi của chúng tôi thay đổi theo từng loại gói đăng ký nhưng thường dưới 24 giờ.
-
Làm thế nào để tôi bắt đầu? expand_less
Cài đặt tiện ích mở rộng từ cửa hàng Chrome/Firefox/Edge, sau đó:- Đăng nhập bằng nút ở trên thông qua Google và sử dụng giao diện trong Email của tôi để tạo email mới hoặc
- Sử dụng cửa sổ soạn email bật lên của Gmail để viết email của bạn, sau đó nhấp vào nút Gửi sau màu đỏ để lên lịch gửi sau.
- Đọc đầy đủ Cách gửi email định kỳ trong Gmail
Cách gửi email định kỳ trong Gmail -
Làm cách nào để đặt tần suất định kỳ? expand_more
Gửi email định kỳ có thể làm được theo hai cách:- Trên trang Gmail trong cửa sổ soạn email bật lên, nhấp vào nút Gửi sau
 và trong menu, nhấp vào mũi tên hình tròn
và trong menu, nhấp vào mũi tên hình tròn
màu xanh bên cạnh nút Đặt lịch để mở tùy chọn Định kỳ.
bên cạnh nút Đặt lịch để mở tùy chọn Định kỳ. - Trên trang Email của tôi, nhấp vào Email mới và ở cuối trang email trong phần Lịch trình, bạn có thể tìm thấy tùy chọn Định kỳ của email.
- Trên trang Gmail trong cửa sổ soạn email bật lên, nhấp vào nút Gửi sau
-
Nó hoạt động như thế nào? expand_more
Dịch vụ này cho phép bạn viết email và sau đó chọn tần suất bạn muốn gửi. Các email được gửi qua tài khoản Gmail của bạn bằng cách kết nối hai ứng dụng với nhau và cung cấp các quyền cần thiết. Các email được gửi không rõ ràng - người nhận của bạn sẽ không biết việc gửi đã được tự động hóa (chỉ dành cho các gói trả phí). -
Nó có hoạt động trên thiết bị di động không? expand_more
Có! Trên tất cả các thiết bị đã cài đặt Gmail. Xem cách thực hiện. -
Nó có hoạt động với các dịch vụ email khác ngoài Gmail không? expand_more
Mặc dù Email định kỳ cho Gmail chỉ hoạt động với Gmail, nhưng RecurringEmail.com hoạt động với bất kỳ nhà cung cấp dịch vụ email nào qua SMTP. -
Tính năng nhập danh bạ hoạt động như thế nào? expand_more
Sau khi bạn cấp các quyền cần thiết để nhập, dịch vụ sẽ nhập tất cả các địa chỉ email trong tài khoản Danh bạ Google theo yêu cầu của bạn. Quá trình nhập không tự động đồng bộ danh bạ mà thực hiện khi có hướng dẫn của bạn. Chỉ địa chỉ email được nhập, tất cả dữ liệu khác bị loại bỏ. Một liên hệ không có địa chỉ email được liên kết sẽ tự động bị loại bỏ. Sau khi nhập, tất cả địa chỉ liên hệ được hợp nhất với địa chỉ liên hệ hiện có được tạo thông qua gửi email và có thể sử dụng với Nhóm người nhận hoặc soạn email. -
Tôi có thể gửi email bằng tài khoản khác không? expand_more
Có, "Gửi theo địa chỉ" hoạt động giống như cách nó hoạt động trong Gmail và bạn có thể sử dụng tất cả các tài khoản được kết nối của mình trong Gmail. Gửi email định kỳ bằng Gmail lưu bí danh của bạn và tạo lối tắt trong màn hình tạo email, bạn có thể sử dụng chỉ bằng một cú nhấp chuột.Để có thể gửi email từ một địa chỉ đã kết nối khác, địa chỉ đó cần được thêm vào Gmail của bạn trước. Vui lòng đọc bài viết này từ Google và xác nhận địa chỉ email khác của bạn trước.Sau khi xác nhận danh tính mới của bạn, bạn có thể lên lịch gửi email từ địa chỉ mới theo hai cách:- Qua Gmail: Để lên lịch gửi email từ một địa chỉ alias (Gửi từ) đã được thêm vào, bạn cần chọn nó từ danh sách thả xuống `Từ` trong cửa sổ soạn thảo của Gmail trước khi lên lịch gửi email.
- Trong Email Của Tôi: Trong trường "Gửi như là", nhập địa chỉ mới đã được xác nhận của bạn trước khi lên lịch gửi email. Cả Tên và Email của danh tính mới đều được hỗ trợ. Xem định dạng dưới đây.
Chúng tôi không xác minh các bí danh, vì vậy nếu bạn nhập sai chúng hoặc nếu chúng không có sẵn trong tài khoản Gmail của bạn, thì email của bạn sẽ được gửi từ địa chỉ chính của bạn mà không có họ/tên hoặc Gmail có thể đơn giản là từ chối việc gửi. Vui lòng đảm bảo rằng bạn đang nhập bí danh chính xác. Có thể sử dụng địa chỉ email thông thường hoặc định dạng "Tên của bạn <[email protected]>".Tính năng này chỉ khả dụng trên gói Premium. -
Tính năng theo dõi email hoạt động như thế nào? expand_more
Tính năng theo dõi email thông báo cho bạn khi bất kỳ email nào bạn gửi đã được mở bởi một trong những người nhận của bạn. Nó hoàn thành việc này bằng cách chèn một hình ảnh vô hình nhỏ (1x1) vào email. Nếu hình ảnh đó được người nhận của bạn tải xuống thì sự kiện mở email sẽ được ghi lại. Sau đó, mỗi sự kiện đó được liên kết với việc gửi email tương ứng của bạn. Bạn có thể xem các sự kiện đó bằng cách nhấp vào biểu tượng nhật ký trong Email của tôi.Tuy nhiên, có những trường hợp xảy ra là dương tính giả hoặc âm tính giả và do đó việc theo dõi email sẽ luôn không đáng tin cậy. Dưới đây là một số ví dụ:Dương tính giả xảy ra khi các sự kiện mở email được gửi, tuy nhiên email chưa thực sự được mở:
trong Email của tôi.Tuy nhiên, có những trường hợp xảy ra là dương tính giả hoặc âm tính giả và do đó việc theo dõi email sẽ luôn không đáng tin cậy. Dưới đây là một số ví dụ:Dương tính giả xảy ra khi các sự kiện mở email được gửi, tuy nhiên email chưa thực sự được mở:- Email được hiển thị trong ngăn xem trước của ứng dụng email chỉ vì đó là email gần đây nhất. Điều này có thể khiến pixel theo dõi được tải xuống ngay cả khi người nhận chưa thực sự đọc email.
- Email được gửi đến một địa chỉ Gmail, địa chỉ này ủy quyền cho mọi hình ảnh trong email, bao gồm cả pixel theo dõi. Pixel cũng được Google truy cập dưới dạng thử nghiệm, kích hoạt sự kiện mở mà người nhận thậm chí không cần mở email.
- Email được ứng dụng Gmail hiển thị trên ngăn email của điện thoại di động. Điều này có thể kích hoạt một sự kiện mở email mà người dùng không chỉ nhìn thấy chủ đề và một vài dòng đầu tiên. Và đôi khi họ thậm chí có thể không nhìn vào thông báo.
Âm tính giả xảy ra khi người nhận đọc email của bạn mà không kích hoạt pixel theo dõi. Hình ảnh dưới đây có quen không? Nếu bạn đã từng nhìn thấy hình ảnh này và có một pixel theo dõi trong email mà bạn đang đọc vào thời điểm đó, thì nó đã không được tải xuống. Vì vậy, bạn có thể đọc toàn bộ email mà không cần kích hoạt sự kiện mở. Và một số ứng dụng email thậm chí kích hoạt tính năng chặn hình ảnh làm cài đặt mặc định.
Nếu bạn đã từng nhìn thấy hình ảnh này và có một pixel theo dõi trong email mà bạn đang đọc vào thời điểm đó, thì nó đã không được tải xuống. Vì vậy, bạn có thể đọc toàn bộ email mà không cần kích hoạt sự kiện mở. Và một số ứng dụng email thậm chí kích hoạt tính năng chặn hình ảnh làm cài đặt mặc định. -
Làm cách nào để xem ai đã mở email của tôi? expand_more
Truy cập Email của tôi và nhấp vào biểu tượng Nhật ký của email , sau đó trong cột Theo dõi, nhấp vào số lần mở, nếu có.Bây giờ, bạn sẽ thấy một màn hình nêu chi tiết tất cả các email được mở, bao gồm cả Quốc gia và Khu vực.
, sau đó trong cột Theo dõi, nhấp vào số lần mở, nếu có.Bây giờ, bạn sẽ thấy một màn hình nêu chi tiết tất cả các email được mở, bao gồm cả Quốc gia và Khu vực. -
Làm thế nào để tôi biết nếu không có ai mở email của tôi? expand_more
Ngoài việc kiểm tra định kỳ xem người nhận của bạn có mở email bằng cách nhấp vào biểu tượng Nhật ký trong Email Của Tôi, bạn cũng có thể chọn nhận thông báo qua email sau một số ngày/tuần/tháng sau khi email được gửi.Khi chỉnh sửa một email, cuộn xuống phần Thông báo và chọn Thông báo cho tôi nếu: Không ai mở mỗi email được gửi và chọn bao nhiêu ngày, tuần hoặc tháng phải trôi qua trước khi bạn được thông báo.
trong Email Của Tôi, bạn cũng có thể chọn nhận thông báo qua email sau một số ngày/tuần/tháng sau khi email được gửi.Khi chỉnh sửa một email, cuộn xuống phần Thông báo và chọn Thông báo cho tôi nếu: Không ai mở mỗi email được gửi và chọn bao nhiêu ngày, tuần hoặc tháng phải trôi qua trước khi bạn được thông báo. -
Làm thế nào tôi biết nếu không có ai trả lời email tự động? expand_more
Bạn không cần nhớ kiểm tra hộp thư đến của mình định kỳ và tìm kiếm một phản hồi cụ thể trong cuộc trò chuyện. Khi chỉnh sửa một email, cuộn xuống phần Thông báo và chọn Thông báo cho tôi nếu: Không ai trả lời cho mỗi email được gửi và chọn bao nhiêu ngày, tuần hoặc tháng phải trôi qua trước khi bạn được thông báo.* Tính năng này yêu cầu quyền chỉ đọc siêu dữ liệu mà chỉ có thể được cấp quyền để hoạt động. Chúng tôi sẽ không có quyền truy cập vào bất kỳ tin nhắn, tệp đính kèm hoặc cài đặt nào, chỉ có quyền truy cập vào siêu dữ liệu. Ví dụ, số lượng phản hồi trong một cuộc trò chuyện.* Không khả dụng cho loại email Merged hoặc Advanced. -
Biên nhận email là gì? expand_more
Biên nhận email là thông báo bạn nhận được trong hộp thư đến của mình từ dịch vụ Gửi email định kỳ bằng gmail.com khi một trong các email đã lên lịch của bạn đã được gửi. Kích hoạt biên nhân yêu cầu đăng ký gói trả phí. -
Trả lời tự động hoạt động như thế nào? expand_more
Tối ưu hóa luồng công việc của bạn, quản lý hộp thư đến một cách dễ dàng trong khi duy trì kết nối mà không cần phải theo dõi liên tục.Thiết lập nội dung email trả lời và sau một khoảng thời gian do bạn đặt, trong đó bạn không nhận được trả lời nào cho email gốc của bạn, email trả lời của bạn sẽ được gửi tự động. Email trả lời sẽ được gửi tới tất cả người nhận được xác định trong email gốc của bạn. Chỉ một email trả lời sẽ được gửi sau mỗi email định kỳ và bạn sẽ nhận được biên lai nếu bạn đã kích hoạt tùy chọn Biên lai trong mục Tùy chọn.Chức năng này có thể được tìm thấy khi chỉnh sửa email trong Email Của Tôi, trong phần Tùy chọn.* Tính năng này yêu cầu quyền chỉ đọc siêu dữ liệu mà chỉ có thể được cấp quyền để hoạt động. Chúng tôi sẽ không có quyền truy cập vào bất kỳ tin nhắn, tệp đính kèm hoặc cài đặt nào, chỉ có quyền truy cập vào siêu dữ liệu. Ví dụ, số lượng phản hồi trong một cuộc trò chuyện.* Không khả dụng cho loại email Merged hoặc Advanced. -
Loại thư: Trộn, có cá nhân hóa expand_more
Email được merge là một email động có thể được cá nhân hóa cho mỗi người nhận bạn gửi đến. Trong chế độ Merge, một email cá nhân hóa sẽ được gửi riêng lẻ đến mỗi người nhận được chỉ định trong các trường TO, CC và BCC, trong khi ở chế độ bình thường một email duy nhất sẽ được gửi đến tất cả người nhận được chỉ định trong các trường. CC và BCC đều không được xem xét trong chế độ này khi gửi và người nhận trong TO sẽ được sử dụng thay thế.Giống như loại merge nâng cao, thay vì cấu hình 100 email cá nhân để gửi cho mỗi người nhận trong số 100 người nhận của bạn, để bạn có thể cá nhân hóa từng email được gửi, chế độ Merge cho phép bạn tạo ra một email duy nhất mà sẽ tự động được cá nhân hóa cho mỗi người nhận, giúp bạn tiết kiệm thời gian quý báu.Tiêu đề hoặc Nội dung của mỗi email được gửi có thể được cá nhân hóa bằng cách sử dụng các biến dưới đây, chúng sẽ được thay thế bằng các giá trị phù hợp khi gửi:- {{FirstName}} - được thay thế bằng tên đầu tiên của người nhận
- {{LastName}} - được thay thế bằng họ của người nhận
- {{FullName}} - được thay thế bằng họ và tên đầy đủ của người nhận
- {{ThisMonth}} - được thay thế bằng tháng hiện tại. Vd: Tháng Một
- {{LastMonth}} - được thay thế bằng tháng trước đó. Vd: Tháng Mười Hai
- {{NextMonth}} - được thay thế bằng tháng kế tiếp. Vd: Tháng Hai
- {{D}} - được thay thế bằng ngày hiện tại không có số 0 đứng đầu. Ví dụ: 2
- {{DD}} - được thay thế bằng ngày hiện tại có số 0 đứng đầu. Ví dụ: 02
- {{M}} - được thay thế bằng tháng hiện tại không có số 0 đứng đầu. Ví dụ: 8
- {{MM}} - được thay thế bằng tháng hiện tại có số 0 đứng đầu. Ví dụ: 08
- {{YY}} - được thay thế bằng năm hiện tại,2 chữ số. Ví dụ: 25
- {{YYYY}} - được thay thế bằng năm hiện tại,4 chữ số. Ví dụ: 2025
Liên hệ với chúng tôi qua [email protected] với những gợi ý của bạn cho các biến mới.Xin lưu ý, nếu bạn gửi quá nhiều email trong ngày, và do tính năng cá nhân hóa tăng số lượng email gửi đi từ 1 lên tới số người nhận trong mỗi email, theo cấu hình email, bạn có thể sẽ gặp một trong số giới hạn của Gmail và việc gửi email từ tài khoản của bạn có thể tạm thời bị chặn. -
Loại thư: Nâng cao, có nguồn dữ liệu expand_more
Kiểu thư Nâng cao là mạnh mẽ nhất mà bạn có thể cấu hình thông qua Dịch vụ Email Định kỳ cho Gmail. Nó cho phép bạn đính kèm nguồn dữ liệu mà hệ thống sẽ sử dụng để tự động xác định danh sách người nhận và địa chỉ dữ liệu trong tiêu đề hoặc nội dung bằng cách sử dụng biến.Giống như kiểu trộn đơn giản, thay vì cấu hình 100 email riêng lẻ để gửi cho mỗi người nhận của bạn, để bạn có thể cá nhân hóa từng email gửi đi, Chế độ Nâng cao cho phép bạn tạo một email duy nhất sẽ tự động được cá nhân hóa cho mỗi người nhận, tiết kiệm thời gian quý giá của bạn.Tiêu đề hoặc Nội dung của mỗi email được gửi đi có thể được cá nhân hóa sử dụng các biến bên dưới, sẽ được thay thế bằng giá trị thích hợp vào thời điểm gửi đi. Mỗi email gửi đi tương ứng với một hàng trong bảng và khi bạn sử dụng các biến bên dưới, chúng sẽ được thay thế bằng nội dung ô của hàng đó mà tương ứng với cột trong biến:- {{COL_1}} - với email đầu tiên được gửi, điều này được thay thế bằng nội dung ô tại Hàng 1 - Cột 1. Đối với email thứ hai được gửi đi điều này được thay thế bằng Hàng 2 - Cột 1. Đối với thứ ba là Hàng 3 - Cột 1, v.v.
- {{COL_2}} - với email đầu tiên được gửi, điều này được thay thế bằng nội dung ô tại Hàng 1 - Cột 2. Đối với email thứ hai được gửi đi điều này được thay thế bằng Hàng 2 - Cột 2. Đối với thứ ba là Hàng 3 - Cột 2, v.v.
- ... v.v
warning_amber Đừng nhập nhiều địa chỉ email trong cùng một ô. Quan trọng là dữ liệu trong mỗi ô được định dạng đúng cách để có thể được địa chỉ hóa một cách chính xác.Hệ thống sẽ sử dụng địa chỉ email đầu tiên gặp được làm người nhận TO: và tất cả các địa chỉ email khác trên hàng đó (bất kể chúng nằm trong ô nào) làm người nhận CC: hoặc BCC:. Bạn có thể chọn loại nào sử dụng cài đặt Người nhận, ngay dưới Nguồn Dữ liệu.Ví dụ: Cột thứ 3 chứa tên đầu của người nhận, cột thứ 4 chứa họ của họ, cột thứ 5 chứa số tiền nợ. Cột thứ 6 chứa địa chỉ email của người nhận chính, trong khi các ô còn lại chứa địa chỉ của người nhận CC/BCC.Hai email sẽ được gửi từ tệp này:-
TO: [email protected] CC/BCC: [email protected], [email protected], [email protected] Chủ đề: `Số tiền nợ cho tài khoản {{COL_4}}` được gửi như → `Số tiền nợ cho tài khoản Smith` Nội dung: `Chào {{COL_3}}, bạn còn nợ chúng tôi {{COL_5}}` được gửi như → `Chào John, bạn còn nợ chúng tôi $100` -
TO: [email protected] CC/BCC: - Chủ đề: `Số tiền nợ cho tài khoản {{COL_4}}` được gửi như → `Số tiền nợ cho tài khoản Doe` Nội dung: `Chào {{COL_3}}, bạn còn nợ chúng tôi {{COL_5}}` được gửi như → `Chào Jane, bạn còn nợ chúng tôi $50`
Xin lưu ý, nếu bạn gửi quá nhiều email trong ngày, và do tính năng cá nhân hóa tăng số lượng email gửi đi từ 1 lên tới số người nhận trong mỗi email, theo cấu hình email, bạn có thể sẽ gặp một trong số giới hạn của Gmail và việc gửi email từ tài khoản của bạn có thể tạm thời bị chặn. -
Tôi có cần phải đăng nhập vào Recurring Emails for Gmail hoặc Google để gửi email theo lịch trình không? expand_more
Không, sau khi ủy quyền ứng dụng và thiết lập email, bạn không cần phải đăng nhập ở đâu cả và bạn không cần phải để máy tính của mình bật. Email định kỳ của bạn sẽ tiếp tục được gửi miễn là bạn duy trì ủy quyền cho Recurring Emails for Gmail. Nếu bạn thay đổi mật khẩu tài khoản Google của mình, quyền truy cập của tất cả ứng dụng kết nối sẽ bị thu hồi và bạn sẽ cần phải ủy quyền cho Recurring Emails for Gmail lại. -
Làm thế nào múi giờ hoạt động? expand_more
Khi bạn lưu một email trong múi giờ khác, email sẽ được lưu để gửi vào thời gian đó, trong múi giờ đó. Khi xem email sau khi tạo, ngày và giờ sẽ hiển thị theo múi giờ địa phương của bạn và sẽ khác với những gì bạn đã đặt ban đầu. Để phân biệt, nếu múi giờ của email khác với múi giờ của máy tính của bạn, hệ thống sẽ hiển thị cảnh báo bên cạnh tất cả các ngày, cùng với ngày trong múi giờ của email. -
Làm cách nào để tắt trình chặn cửa sổ bật lên của tôi? expand_more
Đôi khi, trình chặn cửa sổ bật lên có thể vô hiệu hóa quyền truy cập vào một trang web khi cố gắng lên lịch gửi email và bạn sẽ thấy màn hình Đang xác thực... trong khi không có gì xảy ra khi bạn nhấp vào Tiếp tục . Bạn nên tắt trình chặn cửa sổ bật lên cho mail.google.com - đây là cách thực hiện trên Google Chrome: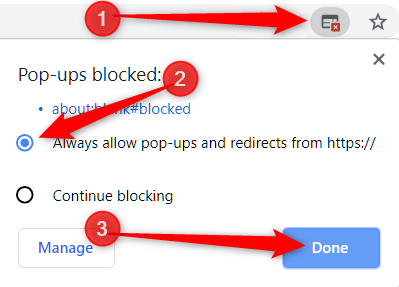
- Nhấp vào biểu tượng cửa sổ bật lên bị chặn trong thanh địa chỉ
- Nhấp vào tùy chọn "Cho phép cửa sổ bật lên từ https://mail.google.com"
- Nhấp vào Hoàn thành
Nếu bạn sử dụng trình chặn cửa sổ bật lên khác, vui lòng làm theo hướng dẫn của ứng dụng đó về cách cho phép cửa sổ bật lên cho một trang web, Gmail trong trường hợp này.Cuối cùng, tải lại trang Gmail nếu thông báo Đang xác thực... không biến mất sau khi kết nối các ứng dụng. -
Làm cách nào để chỉnh sửa email hoặc lịch trình của nó? expand_more
Chỉnh sửa email của bạn từ Email của tôi. Nhấp vào biểu tượng bút chì, chỉnh sửa email rồi nhấn "Lưu" ở cuối giao diện. -
Công cụ nhân bản làm gì? expand_more
Công cụ nhân bản sao chép toàn bộ email của bạn, cùng với các tùy chọn định kỳ của nó, nhưng không lên lịch cho nó. Email mới được tạo dưới dạng bản nháp và hành động cần thiết duy nhất để lên lịch cho nó là nhấp vào "Lưu". Sao chép email được thực hiện từ Email của tôi. -
Bỏ qua hoạt động như thế nào? expand_more
Bỏ qua lần gửi tiếp theo "giả vờ" gửi email vào ngày đến hạn gửi. Quá trình gửi thực tế không diễn ra, nhưng bạn sẽ tiếp tục nhận được thông báo và quá trình lập lịch trình tự động diễn ra bình thường.Tạm dừng hoạt động giống như bỏ qua lần gửi tiếp theo, ngoại trừ nó bỏ qua tất cả các lần gửi trong tương lai cho đến khi email được hoàn thành.Có thể chọn ngày bỏ qua cụ thể trong tương lai và được thực hiện từ giao diện chỉnh sửa email -> Chọn ngày bỏ qua.Bỏ qua việc gửi email vào cuối tuần hoặc chỉ trong ngày làm việc được thực hiện trong giao diện chỉnh sửa email -> Bỏ qua ngày và chọn lối tắt Cuối tuần hoặc Ngày trong tuần. -
Gửi thủ công hoạt động như thế nào? expand_more
Gửi email thủ công sẽ gửi email của bạn ngay lập tức, như một hành động bổ sung cho lịch trình thông thường của email. Nó không can thiệp vào lịch trình đã thiết lập của email. Vì lý do ngăn chặn thư rác, việc gửi thủ công bị giới hạn thời gian trên cơ sở từng email và từng tài khoản. -
Làm thế nào để xây dựng thương hiệu làm việc? expand_more
Đối với gói đăng ký MIỄN PHÍ, một dòng chữ được thêm vào cuối mỗi email đã gửi: "Automatically sent by Recurring emails for Gmail". Điều này không xảy ra đối với gói đăng ký trả phí. -
Nhóm người nhận là gì? expand_more
Nhóm người nhận là tập hợp hoặc nhóm người nhận. Người nhận được thu thập tự động sau mỗi lần gửi email và bạn có thể sắp xếp họ thành các nhóm từ trang Nhóm người nhận. Ví dụ: bạn có thể tạo một nhóm người nhận cho đội ngũ tiếp thị hoặc cho một nhóm khách hàng nhất định. Có thể được sử dụng đầy đủ với Danh bạ Gmail.Sau đó, một nhóm có thể được sử dụng trực tiếp trong email chỉ bằng một cú nhấp chuột trong khi tạo email. -
Điều gì về quyền riêng tư là gì? expand_more
Chúng tôi đã nỗ lực hết sức để tạo ra dịch vụ này theo cách không cho phép chúng tôi đọc email của bạn. Bạn sẽ nhận thấy rằng, khi bạn kết nối tài khoản Gmail của mình, quyền duy nhất được yêu cầu bên cạnh những quyền công khai (email, tên) là Gửi email thay mặt bạn. Quyền này cho phép dịch vụ CHỈ gửi các email bạn đã lên lịch và không cho phép đọc bất kỳ nội dung nào trong tài khoản Gmail hoặc Google của bạn. Chúng tôi không thể đọc dữ liệu của bạn, chúng tôi không thể bán, trao đổi dữ liệu hoặc bất kỳ thứ gì khác vi phạm quyền riêng tư của bạn. Đọc thêm tại đây. -
Tôi có thể truy cập tiện ích mở rộng bằng cách nào? expand_more
Nhấp vào biểu tượng phong bì màu xanh trên cùng bên phải thanh địa chỉ để mở cửa sổ bật lên tiện ích mở rộng cho phép bạn quản lý email của mình. Bạn cũng có thể quản lý chúng từ trang Email của tôi.
trên cùng bên phải thanh địa chỉ để mở cửa sổ bật lên tiện ích mở rộng cho phép bạn quản lý email của mình. Bạn cũng có thể quản lý chúng từ trang Email của tôi. -
Tôi không thể tìm thấy biểu tượng tiện ích mở rộng expand_more
Đôi khi các tiện ích mở rộng có thể được tìm thấy trong menu Tiện ích mở rộng của trình duyệt. Nhấp vào biểu tượng câu đố màu xám extension trên cùng bên phải thanh địa chỉ để mở menu tiện ích mở rộng, tìm biểu tượng Gửi email định kỳ bằng Gmail rồi nhấp vào nút ghim. Nếu bạn vẫn không thể tìm thấy biểu tượng tiện ích mở rộng thì nghĩa là bạn chưa cài đặt hoặc kích hoạt nó. Xem câu trả lời dưới đây.
rồi nhấp vào nút ghim. Nếu bạn vẫn không thể tìm thấy biểu tượng tiện ích mở rộng thì nghĩa là bạn chưa cài đặt hoặc kích hoạt nó. Xem câu trả lời dưới đây. -
Tôi không thể thấy phần mở rộng ở bất cứ đâu expand_more
Trước tiên hãy kiểm tra xem bạn đã cài đặt nó chưa. Nhấp vào biểu tượng xếp hình màu xám extension trên cùng bên phải thanh địa chỉ để mở menu tiện ích mở rộng, sau đó nhấp vào Quản lý tiện ích mở rộng. -
Tôi không thấy nút Gửi sau expand_more
Trước tiên hãy kiểm tra xem bạn đã cài đặt tiện ích mở rộng chưa. Nhấp vào biểu tượng xếp hình màu xám extension trên cùng bên phải thanh địa chỉ để mở menu tiện ích mở rộng, sau đó nhấp vào Quản lý tiện ích mở rộng.Nếu:Cuối cùng, tải lại trang Gmail và nút này sẽ xuất hiện.Nếu bạn vẫn không thấy nút Gửi sau thì một tiện ích mở rộng khác có thể xung đột với Gửi email định kỳ bằng Gmail. Vui lòng chụp ảnh màn hình trang tiện ích mở rộng được mở ở trên và gửi tới [email protected].
thì một tiện ích mở rộng khác có thể xung đột với Gửi email định kỳ bằng Gmail. Vui lòng chụp ảnh màn hình trang tiện ích mở rộng được mở ở trên và gửi tới [email protected]. -
Tôi đang sử dụng gói trả phí, nhưng tiện ích mở rộng của tôi hiển thị MIỄN PHÍ? expand_more
Sau khi chuyển sang gói trả phí và nhận được email xác nhận, hãy nhớ tải lại trang Gmail. Bạn cũng có thể tìm loại đăng ký của mình trong Tài khoản của tôi. Nếu bạn đã nhận được email xác nhận và cả tiện ích cũng như phần Tài khoản của tôi vẫn hiển thị gói MIỄN PHÍ, hãy liên hệ với chúng tôi tại đây. -
Tôi có thể tìm hóa đơn của mình ở đâu? expand_more
Bạn có thể tìm thấy tất cả hóa đơn trong Tài khoản của tôi. -
Tôi có thể chọn những gói đăng ký nào? expand_more
Kiểm tra tất cả các gói đăng ký có sẵn trên trang Giá. Chúng tôi cung cấp gói miễn phí và hai gói đăng ký trả phí: PRO và Premium. Bạn có thể chọn giữa hai loại bằng cách chọn thời lượng đăng ký từ 1 tháng đến 12 tháng trong hai phần có sẵn. -
Tại sao giới hạn người nhận ở mức 100? expand_more
Mọi máy chủ SMTP hoặc API máy chủ đều thực thi giới hạn riêng của nó và API Gmail cũng không khác. Giới hạn API Gmail được cố định ở mức 100 người nhận trên mỗi email. Do đó, email của bạn có thể gửi không thành công lần đầu khi gửi email vượt quá số lượng trên Giới hạn Gmail. Người nhận Đến, CC và BCC đều được tính vào giới hạn.Bạn có thể bỏ qua vấn đề này bằng cách nhân bản email của mình với sự trợ giúp của công cụ nhân bản để chia người nhận thành các email giống hệt nhau. -
Tôi có thể hủy gói đăng ký của mình bằng cách nào? expand_more
Đăng ký của bạn có thể bị hủy bất kỳ lúc nào trong Tài khoản của tôi hoặc trong tài khoản PayPal của bạn . Bạn sẽ không bị khấu trừ nữa nếu hủy và đăng ký trả phí của bạn sẽ tiếp tục chạy cho đến khi hết hạn. -
Tôi có thể chuyển sang một gói khác không? expand_more
Có, bạn nâng cấp hoặc hạ cấp đăng ký từ trang Giá. Thay đổi gói đăng ký trong khi gói đăng ký trả phí đang hoạt động sẽ kéo dài thời gian đăng ký của bạn bằng khoảng thời gian của đăng ký mới. -
Có thể hủy email định kỳ không? expand_more
Có, nó có thể bị hủy từ cửa sổ bật lên tiện ích mở rộng hoặc trang Email của tôi. Lịch trình của nó sẽ bị xóa, nhưng email sẽ vẫn có trong thư viện của bạn.
hoặc trang Email của tôi. Lịch trình của nó sẽ bị xóa, nhưng email sẽ vẫn có trong thư viện của bạn. -
Tôi có thể nhận được các email định kỳ không? expand_more
Không, dịch vụ chỉ hoạt động cho những email mà bạn lên lịch gửi đi, không phải cho những email bạn nhận. Không cần phải nói, bạn không thể "nhận" các email lặp lại. -
Các định dạng ngày có thể có khi nhập Các ngày cụ thể là gì? expand_more
Các định dạng sau được chấp nhận: “2025-03-25”, “03/25/2025”, “Mar 25 2025” hoặc “25 Mar 2025”. Chỉ nên nhập một ngày trên mỗi dòng. -
Tôi có thể xóa một email bằng cách nào? expand_more
Từ cửa sổ bật lên tiện ích mở rộng hoặc trang Email của tôi. Xóa một email sẽ:
hoặc trang Email của tôi. Xóa một email sẽ: - xóa vĩnh viễn nó cùng với các tệp đính kèm của nó
- xóa lịch trình của nó - nó sẽ không được gửi lại
- làm cho nó không thể phục hồi
-
Bạn có giảm giá? expand_more
Có, chúng tôi có giảm giá số lượng lớn cho 10 người dùng trở lên. Lưu ý, giảm giá cần được nhóm hỗ trợ của chúng tôi áp dụng thủ công và không có sẵn trực tiếp trên trang web. Yêu cầu chúng tôi báo giá theo địa chỉ [email protected] -
Tôi có thể chuyển gói đăng ký của mình sang một địa chỉ email khác không? expand_more
Có, hãy liên hệ với chúng tôi theo địa chỉ [email protected] và nhóm hỗ trợ của chúng tôi sẽ di chuyển gói đăng ký của bạn . -
Tại sao tôi nhận được email nói "Kết nối với Gmail hết hạn/bị thu hồi"? expand_more
Điều này xảy ra vì Email định kỳ cho Gmail không còn được ủy quyền để gửi email thay mặt bạn.Điều này có thể xảy ra vì nhiều lý do và một trong những nguyên nhân phổ biến nhất là thay đổi mật khẩu Google của bạn, điều này khiến quyền của các ứng dụng của bạn bị thu hồi.Bắt đầu từ tháng 7 năm 2024, một nguyên nhân khác có thể xảy ra là mã xác thực hết hạn, cứ sau 6 tháng.Muốn mã xác thực không hết hạn, hãy chọn "quyền truy cập đang diễn ra" trên màn hình chấp thuận khi cấp quyền cho ứng dụng.Những điều này là tính năng bảo mật do Google thực hiện.
Để tái thiết lập kết nối giữa ứng dụng và Gmail, hãy đăng nhập và cấp lại các quyền cần thiết thông qua Email của tôi hoặc giao diện mail.google.com -> Nút Gửi sau
 và lên lịch cho email lại.
và lên lịch cho email lại.Email của bạn không bị mất và các email bị hủy có thể được kích hoạt lại bằng cách chỉnh sửa và lưu lại trong Các Email của Tôi. Đối với các đăng ký Premium, email không bị hủy nhưng bị Tạm dừng, và có thể dễ dàng bỏ tạm dừng trong Các Email của Tôi.
-
Việc thay đổi mật khẩu Google của tôi ảnh hưởng đến Gửi email định kỳ bằng Gmail như thế nào? expand_more
Gửi email định kỳ bằng Gmail không biết cũng như không sử dụng mật khẩu Google của bạn để gửi email của bạn. Tuy nhiên, việc thay đổi mật khẩu sẽ khiến các ứng dụng của bạn bị ngắt kết nối. Để đảm bảo dịch vụ không bị gián đoạn, hãy cấp phép lại cho ứng dụng. Nếu bạn quên, chúng tôi sẽ gửi email thông báo cho bạn biết. -
Bạn có cung cấp các gói cho các nhóm không? expand_more
Có, chúng tôi cung cấp các gói dành cho nhóm và giảm giá theo số lượng từ 10 người dùng trở lên. Yêu cầu chúng tôi báo giá tại [email protected] -
Gửi email định kỳ bằng Gmail có cần quyền truy cập vào tài khoản email của tôi không? expand_more
Tuyệt đối không. Quyền duy nhất mà ứng dụng yêu cầu bên cạnh quyền công khai là "Gửi email thay mặt bạn". Quyền này cho phép dịch vụ CHỈ gửi các email bạn đã lên lịch và không cho phép đọc bất kỳ nội dung nào trong tài khoản Gmail hoặc Google của bạn. Chúng tôi đã nỗ lực hết sức để tạo ra dịch vụ này theo cách không cho phép chúng tôi đọc email của bạn. Chúng tôi không thể đọc dữ liệu của bạn, chúng tôi không thể bán, trao đổi dữ liệu hoặc bất kỳ thứ gì khác vi phạm quyền riêng tư của bạn. Đọc thêm tại đây. -
Chính sách bảo mật & Điều khoản và điều kiện expand_more
Đọc Chính sách bảo mật và Điều khoản và điều kiện của chúng tôi. -
Bạn có bán dữ liệu của tôi không? expand_more
Không. Không bao giờ có và sẽ không bao giờ. -
Tôi vẫn gặp sự cố và không có câu trả lời nào hữu ích trong số này. Tôi nên làm gì? expand_more
Nếu bạn vẫn gặp sự cố và các câu hỏi thường gặp này không giúp được gì, vui lòng gửi email cho chúng tôi theo địa chỉ [email protected] và chúng tôi sẽ liên hệ lại với bạn càng sớm càng tốt.
So sánh gói
| Miễn phí | PRO | Premium | |
|---|---|---|---|
| Lịch lặp lại cho mỗi email tối đa | ∞ | ∞ | ∞ |
| Email đang hoạt động tối đa | 3 | 50 | ∞ |
| Số người nhận mỗi email tối đa | 10 | * 100 | * 100 |
| Gửi thủ công cho mỗi email tối đa | 0 | 5 | ∞ |
| Bỏ qua và Tạm dừng | Không | Không | Có |
| Trả lời tự động fiber_new | Không | Không | Có |
| Nhân bản email | Không | Có | Có |
| Chỉnh sửa email của bạn | Có | Có | Có |
| Gửi biên nhận | Không | Có | Có |
| Cá nhân hóa fiber_new | Không | Không | Có |
| Gộp thư nâng cao fiber_new | Không | Không | Có |
| Theo dõi email | Không | Không | Có |
| Thời gian phản hồi hỗ trợ | Chậm | Bình thường | Ưu tiên |
| Xây dựng thương hiệu | Có | Không | Không |
| Các múi giờ | Có | Có | Có |
| Nhóm người nhận | Có | Có | Có |
| Di động | Có | Có | Có |
| Nhập danh bạ Gmail | Không | Có | Có |
| Gửi dưới dạng bí danh | Không | Không | Có |
| Không có thông báo mở | Không | Không | Có |
| Thông báo không có trả lời | Không | Không | Có |
| * Giới hạn người nhận của API Gmail trên mỗi email | |||
Tất cả các gói trả phí bao gồm
- ∞ số lần lặp lại theo lịch trình tối đa * Để có tính linh hoạt tối đa
- 50 số email hoạt động tối đa * Vì vậy, bạn có thể xây dựng thư viện của mình
- 100 người nhận trên mỗi email * Đây là giới hạn của SMTP
- 5 gửi thủ công cho mỗi email * Vì vậy, bạn có thể nhanh chóng gửi thêm lời nhắc
- ∞ gửi biên lai * Để bạn yên tâm
- ∞ hỗ trợ nhanh * Để nhận trợ giúp bạn cần
- ∞ hỗ trợ di động * Hoạt động trên mọi thiết bị di động
- ∞ nhập danh bạ Gmail * Cùng với các set và tự động hoàn thành
Ngoài ra, các gói Premium bao gồm
- ∞ email hoạt động tối đa * Tùy chọn thư viện khác
- ∞ gửi thủ công cho mỗi email * Gửi linh hoạt hơn nữa
- ∞ bỏ qua và tạm dừng * Đặt lịch tùy chỉnh
- ∞ theo dõi email * Xem thời điểm người nhận mở email của bạn và từ đâu
- ∞ "gửi dưới dạng" bí danh * Gửi thư qua bất kỳ tài khoản nào được kết nối với Gmail
- ∞ hỗ trợ ưu tiên cực nhanh * Vì thời gian của bạn rất quan trọng
- ∞ thông báo không có trả lời * Luôn được giữ trong vòng
- ∞ tự động gửi lại * Tự động gửi lại nếu không nhận được phản hồi
- ∞ gộp thư * Tiết kiệm thời gian nhất
- ∞ cá nhân hóa * Email cá nhân cho mỗi người nhận