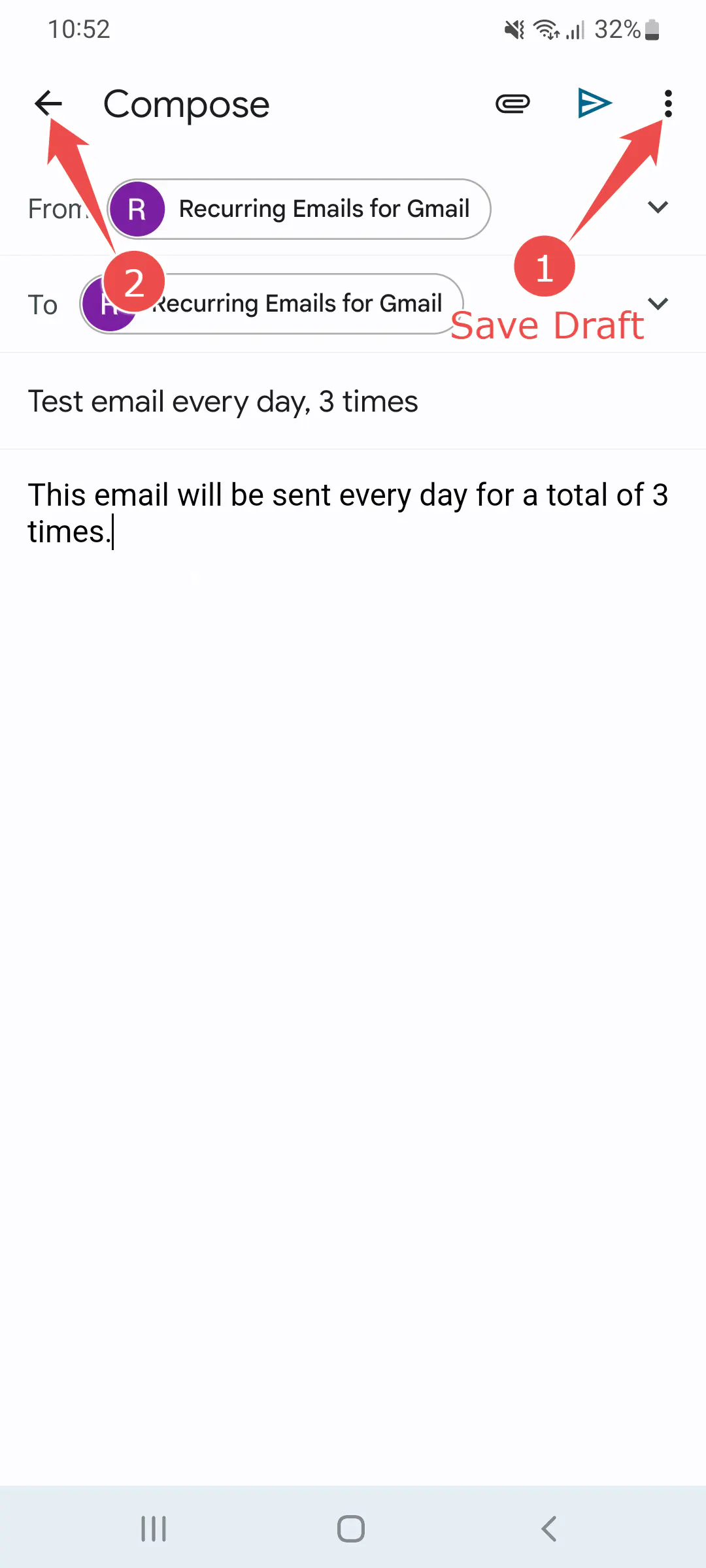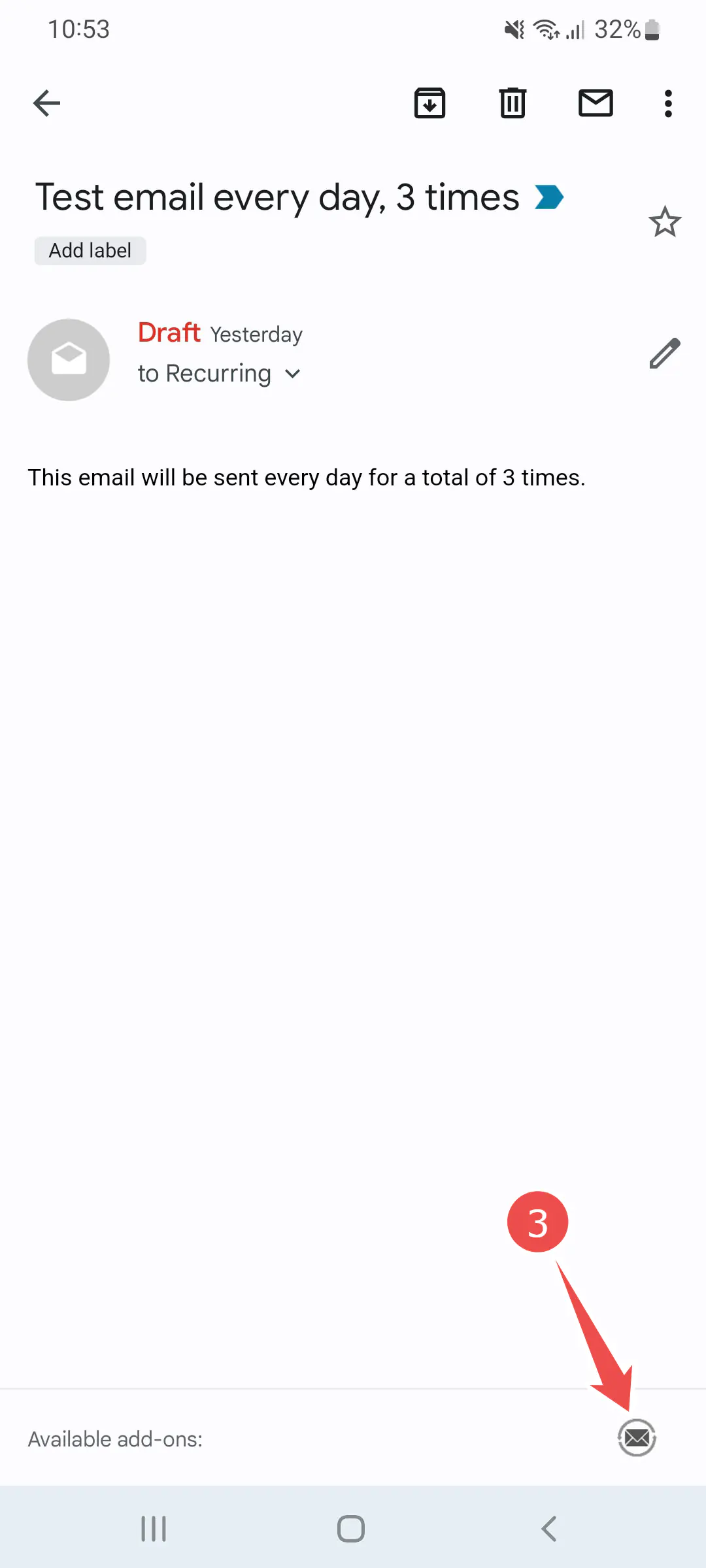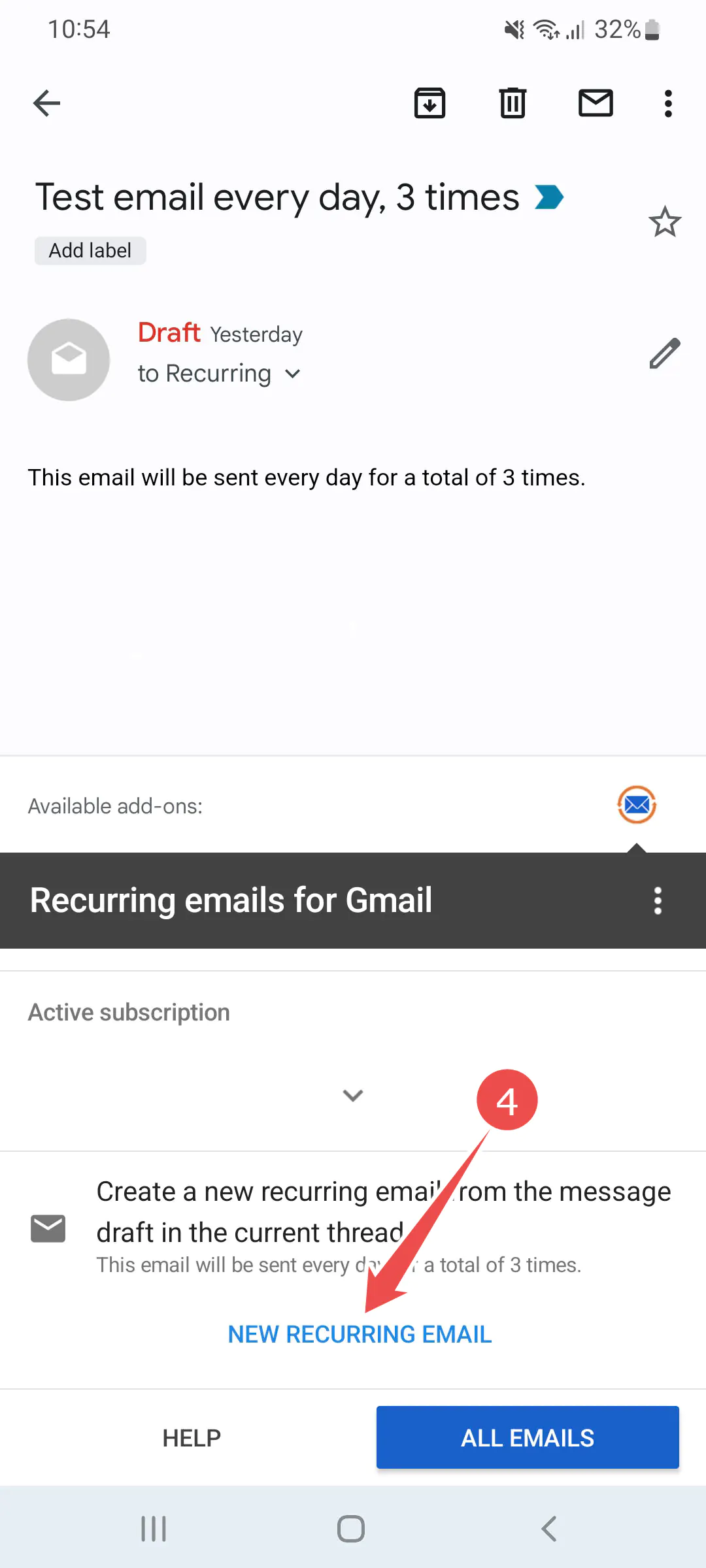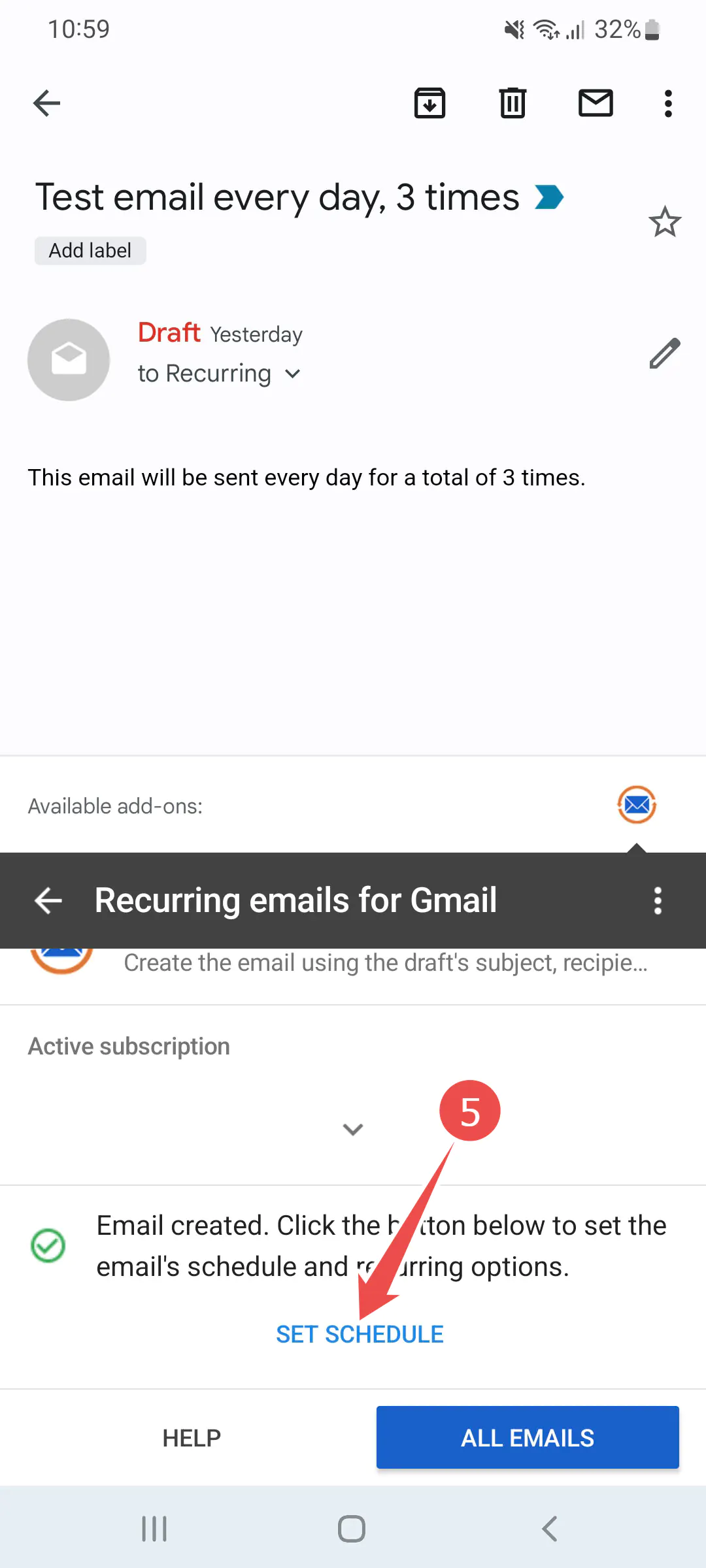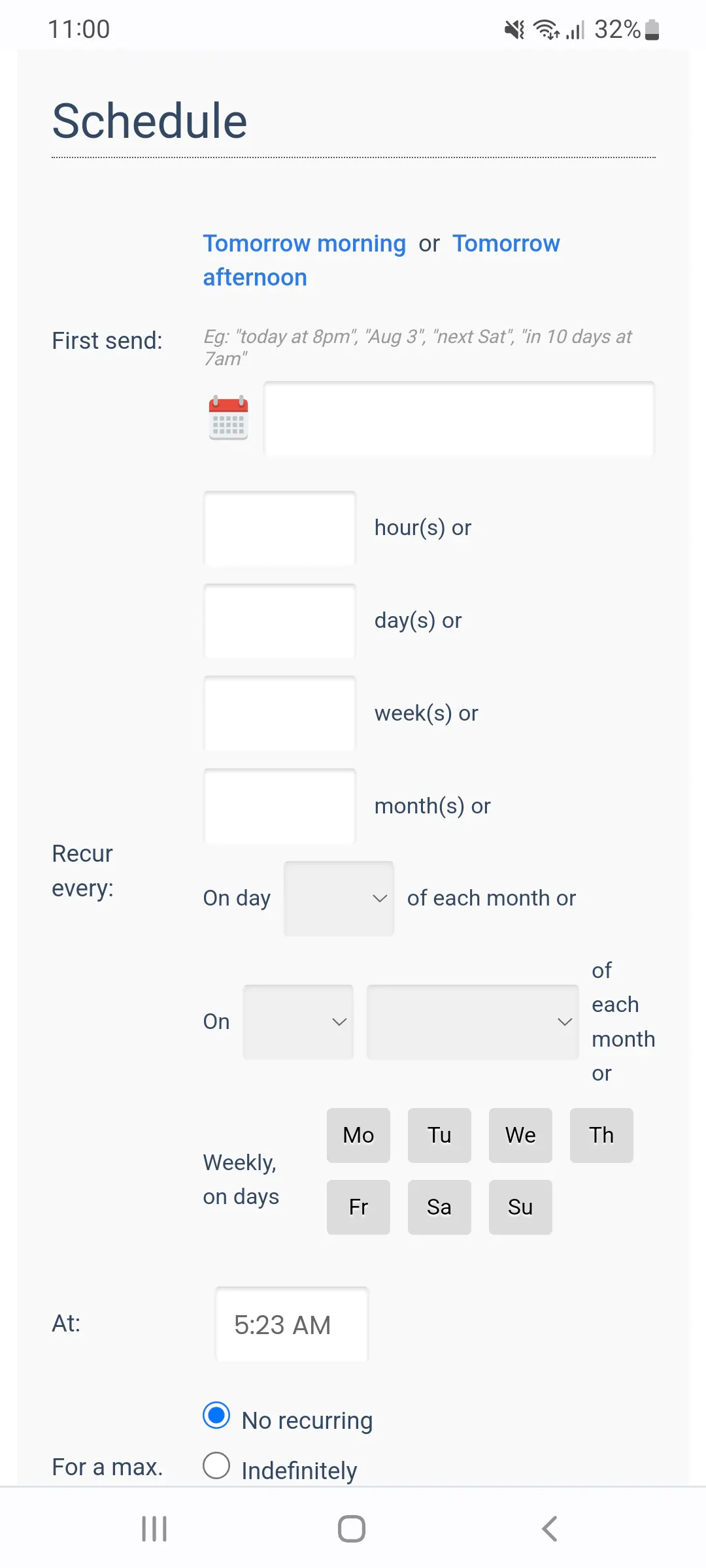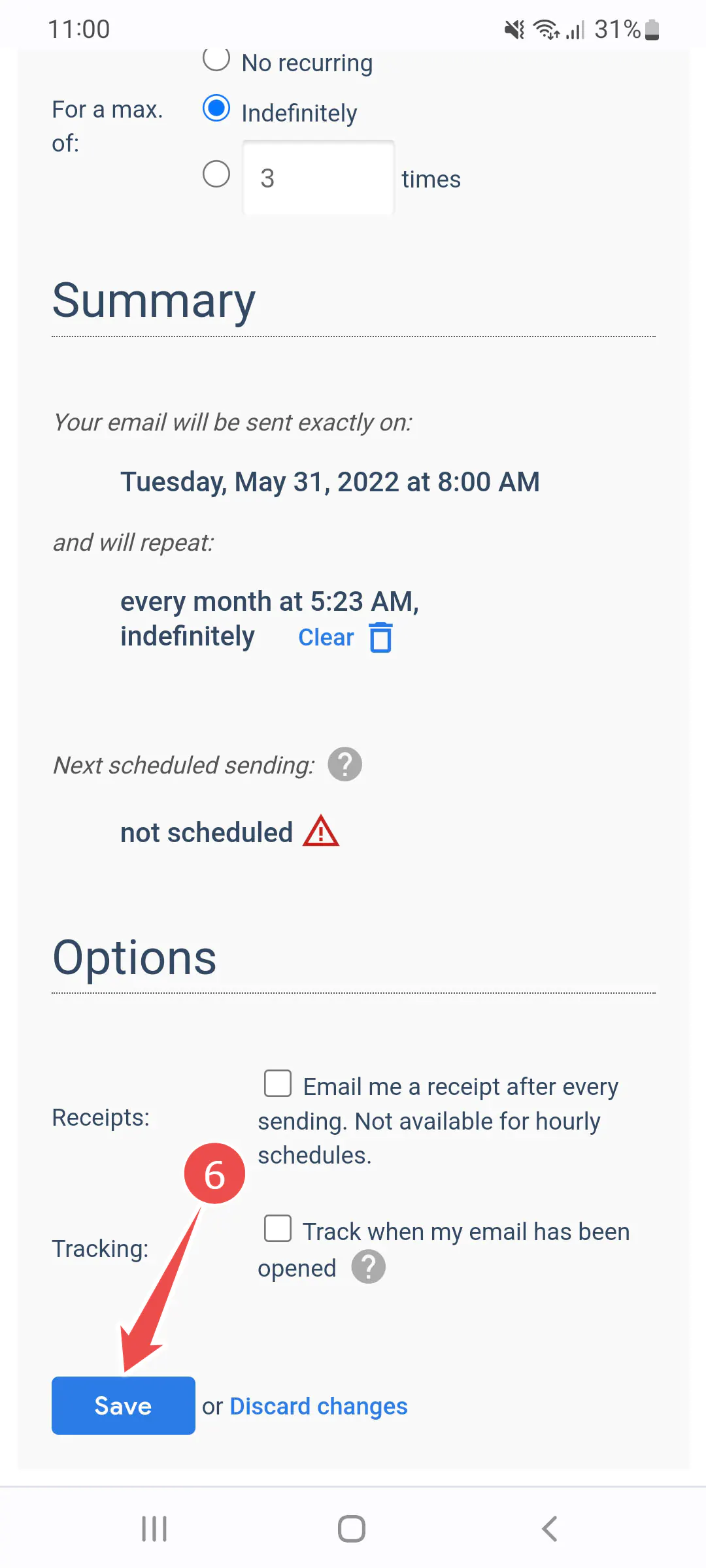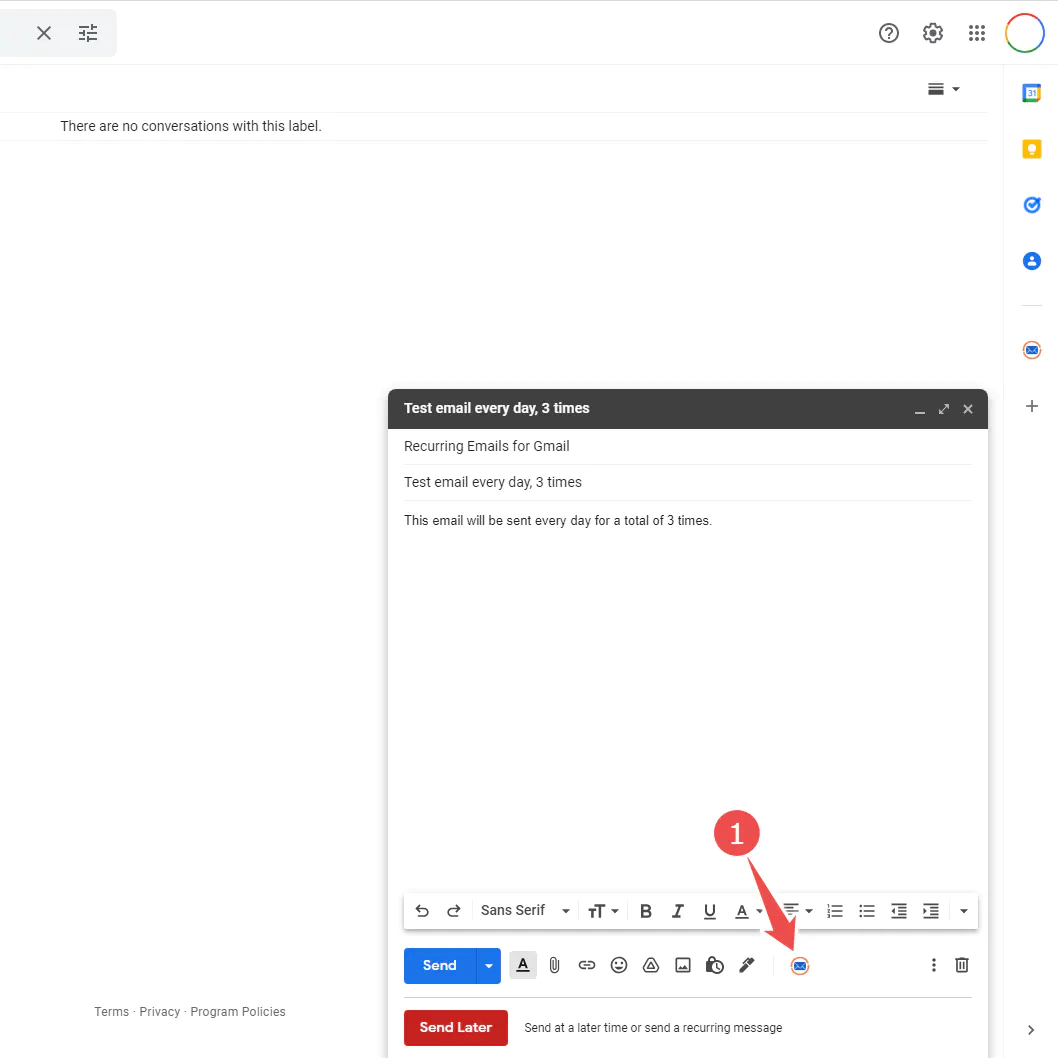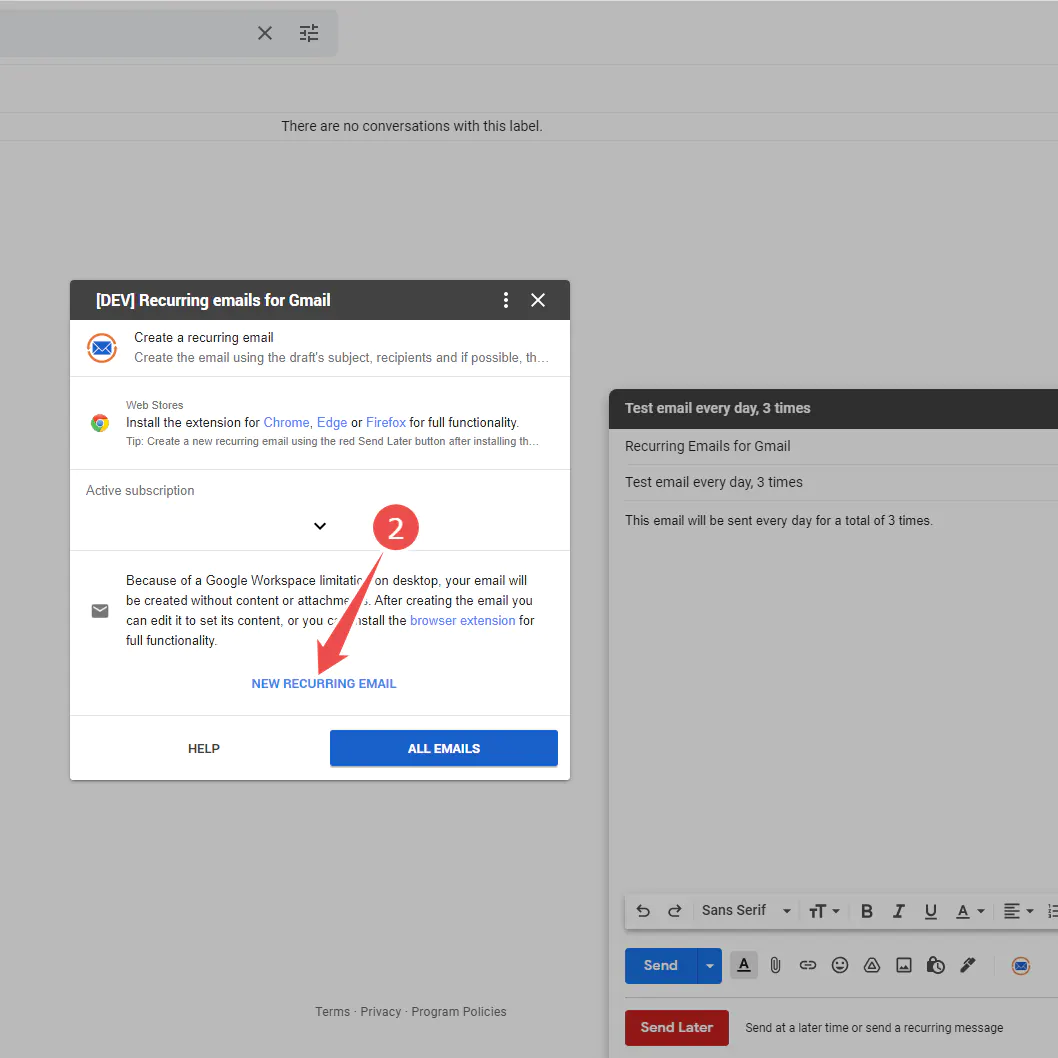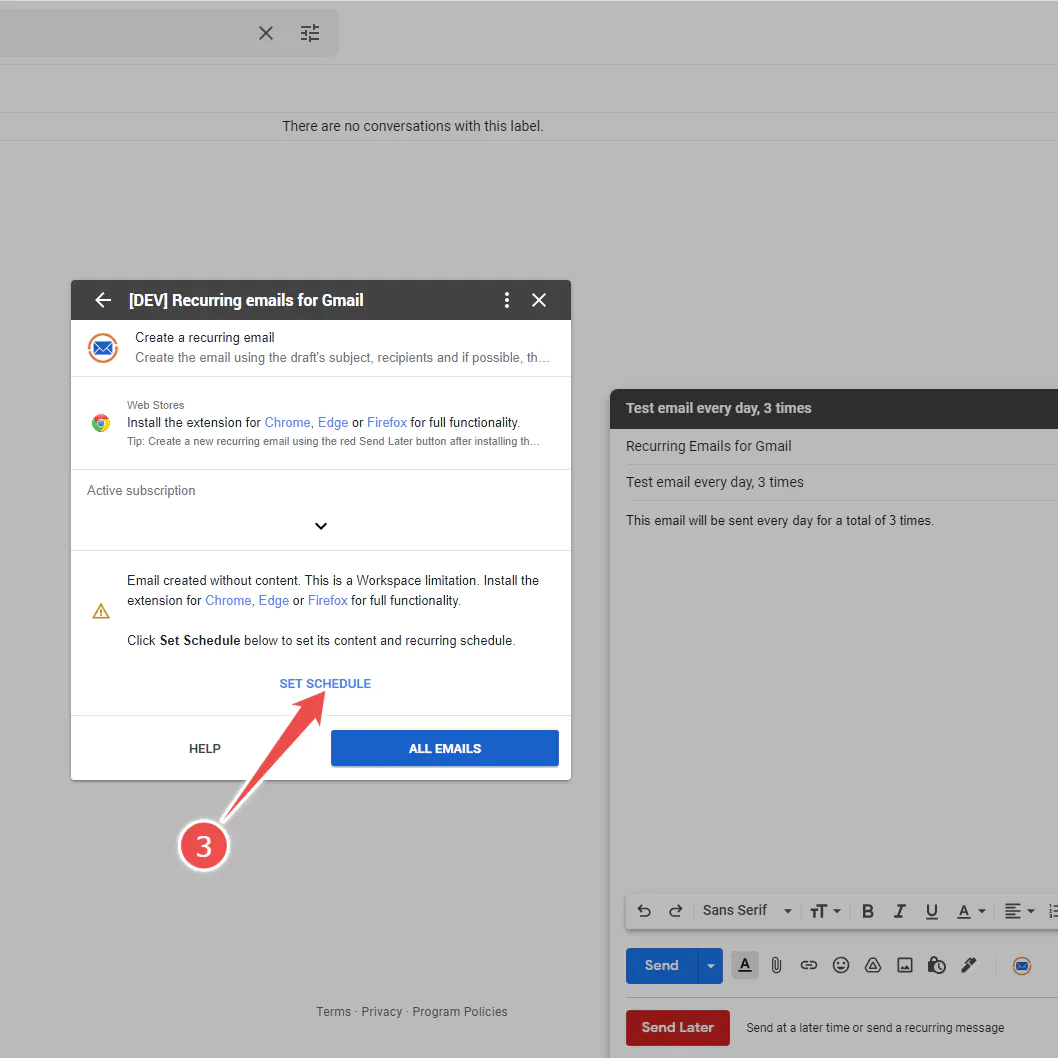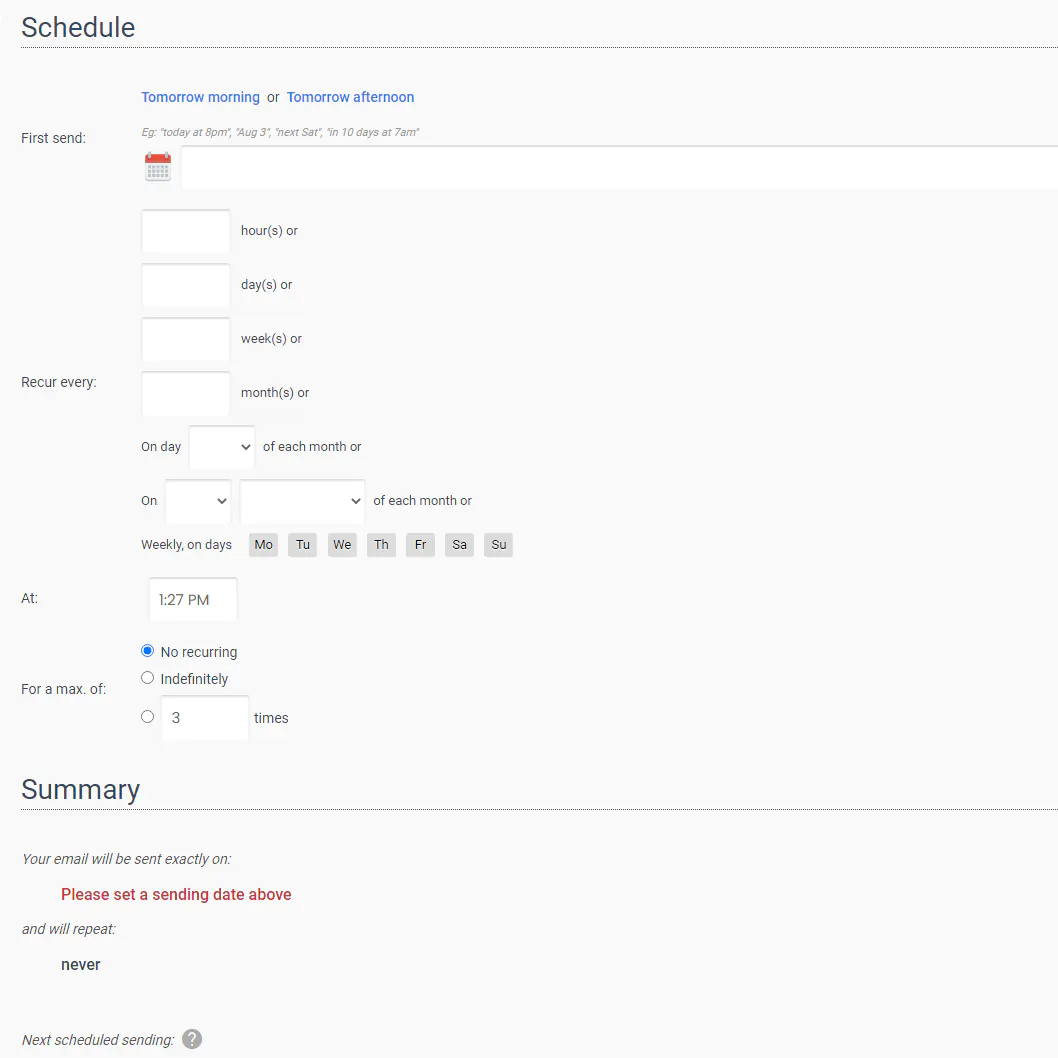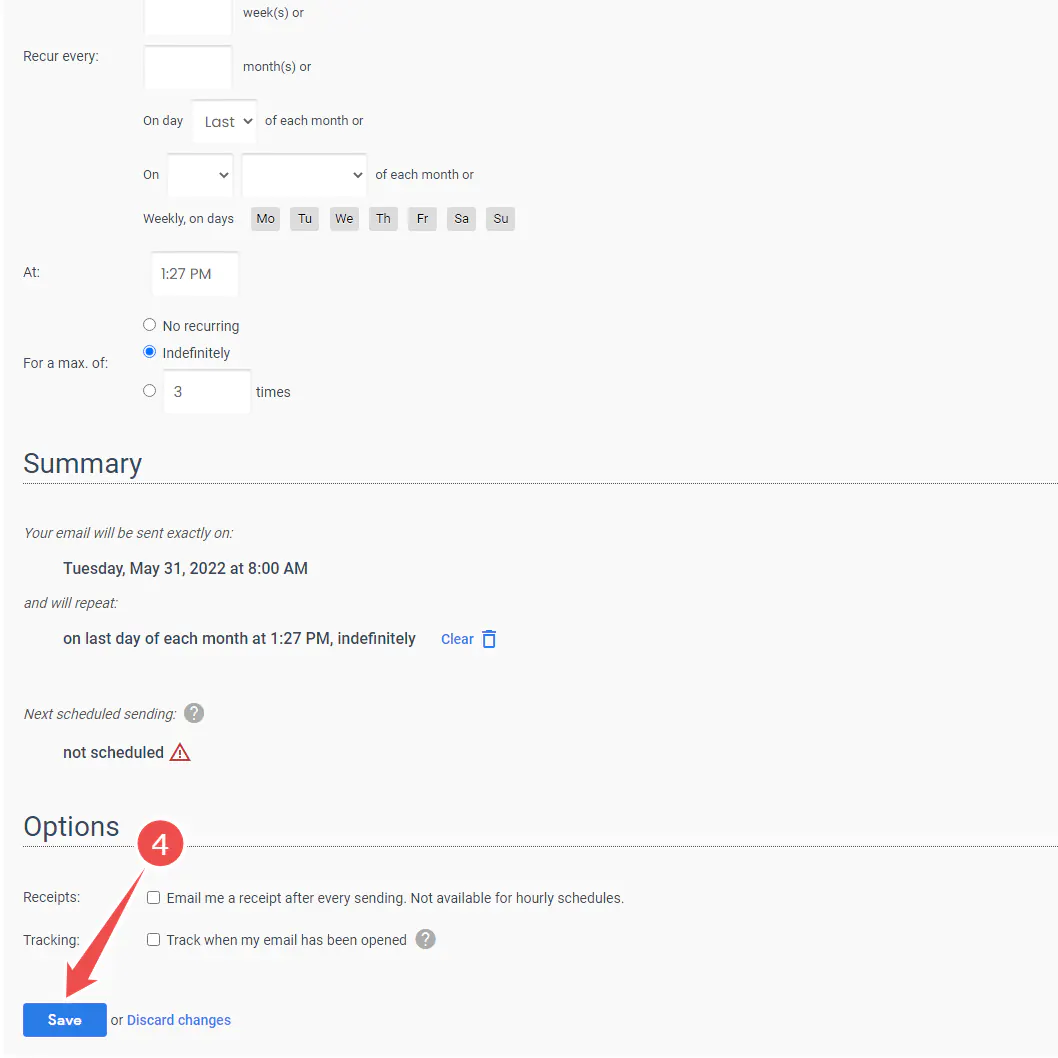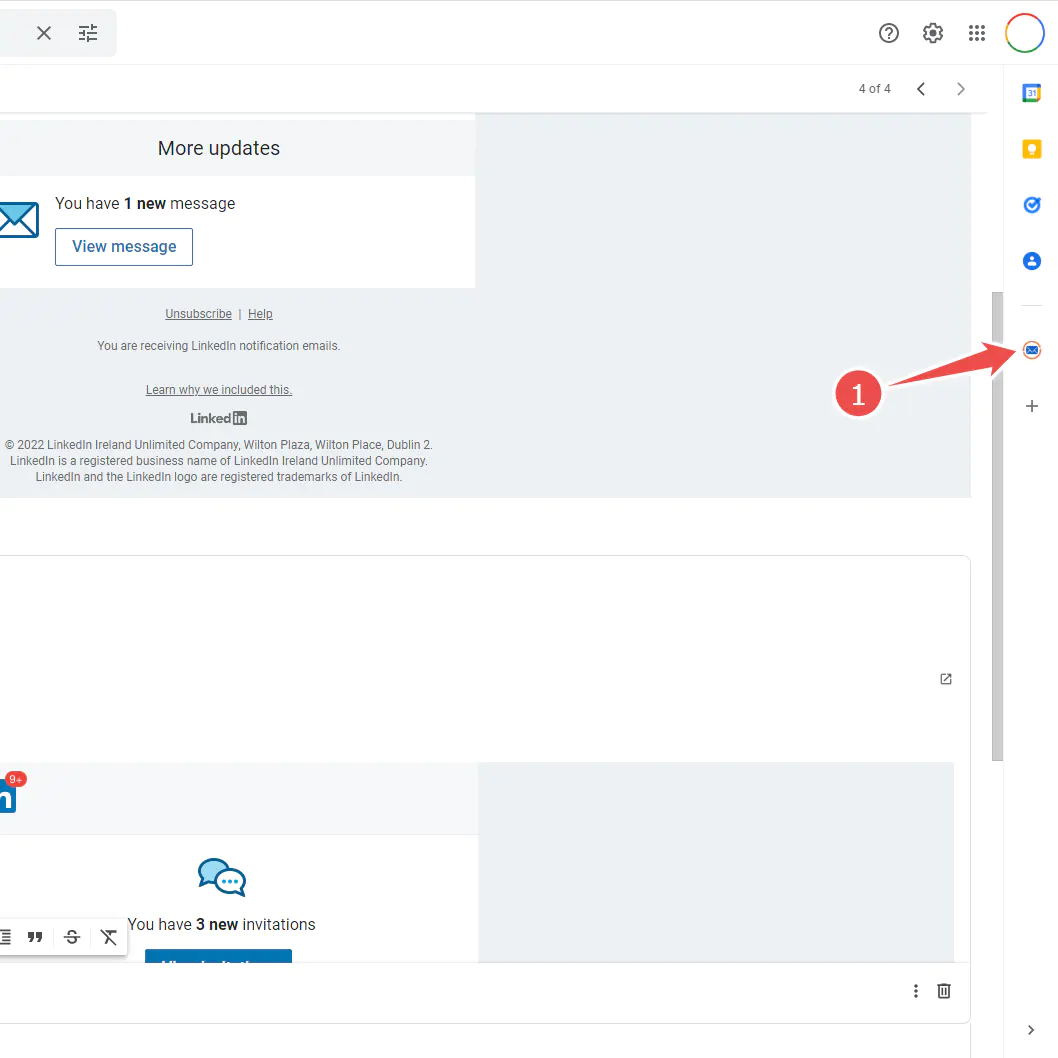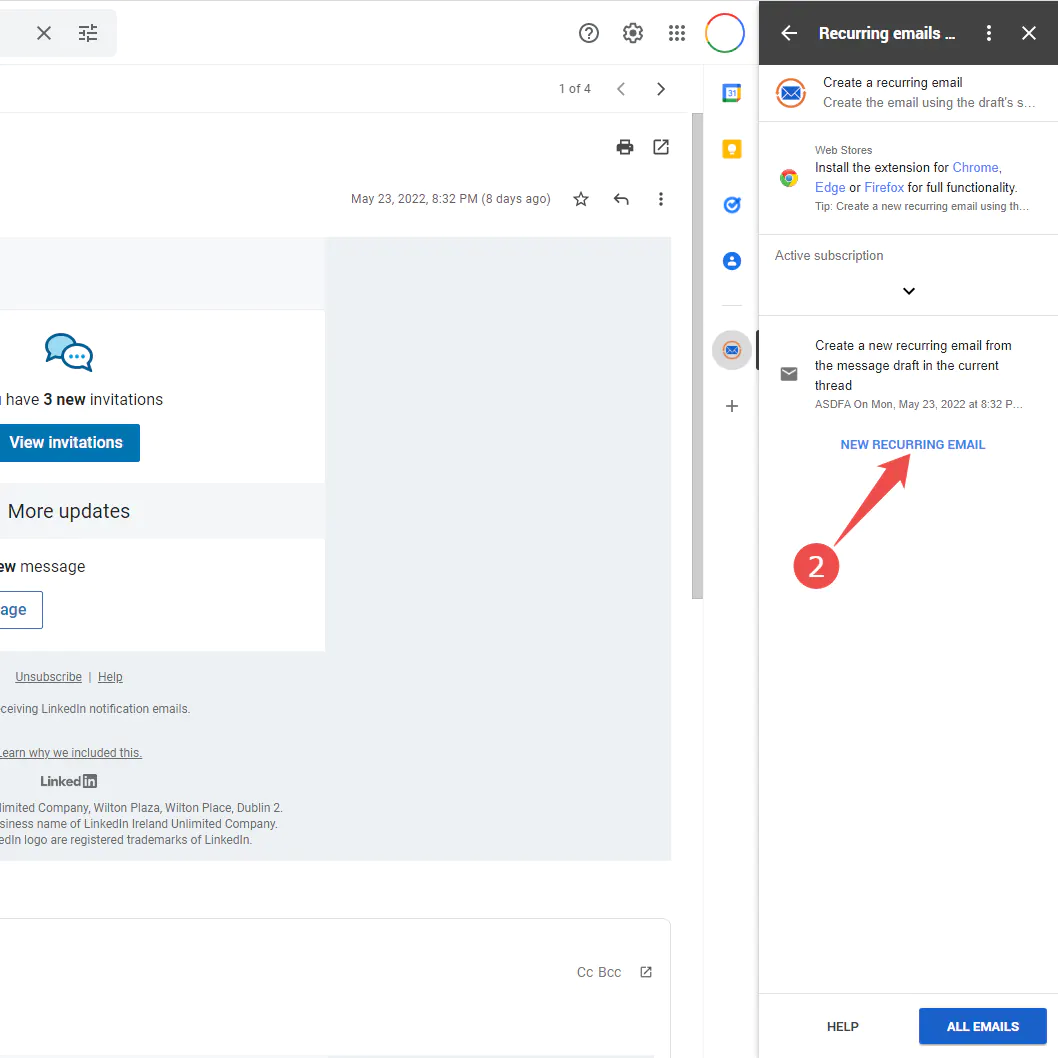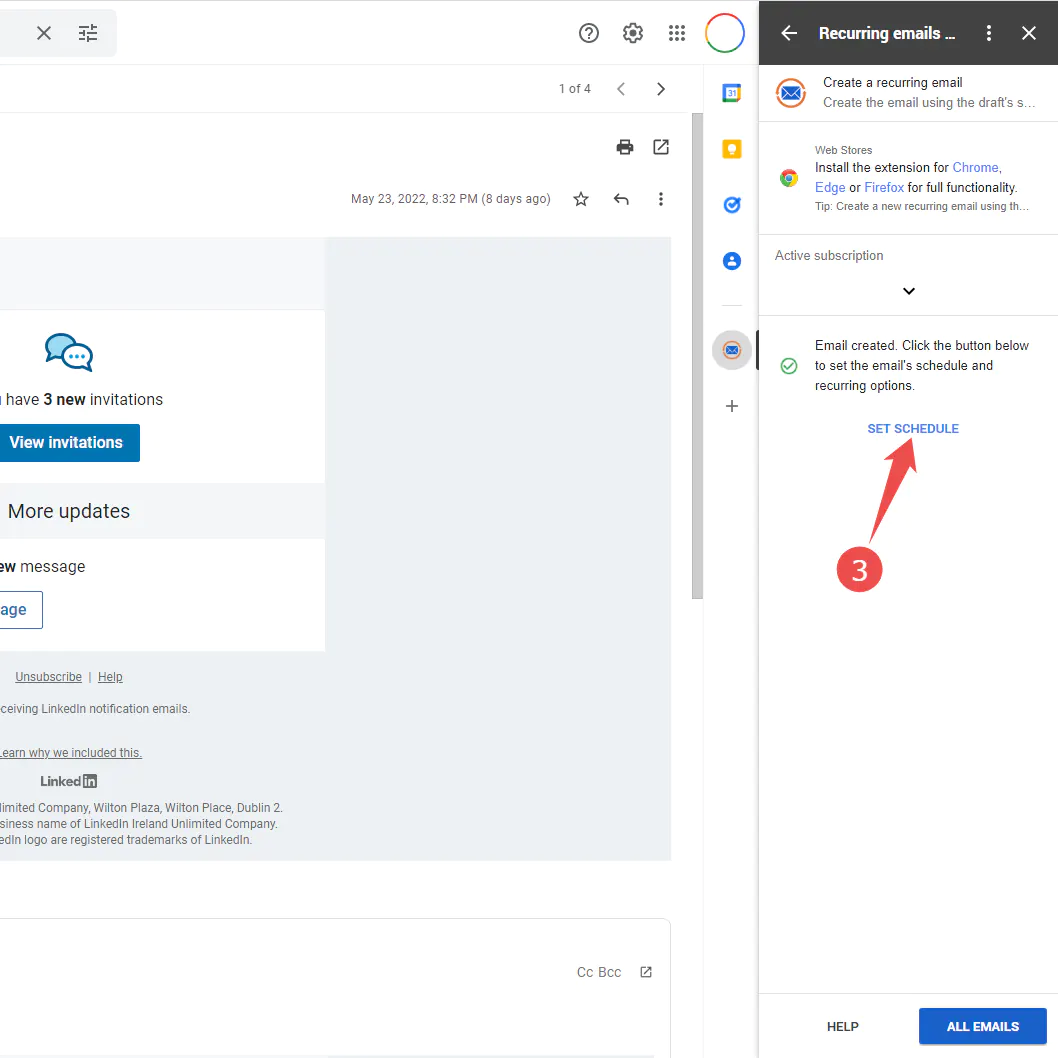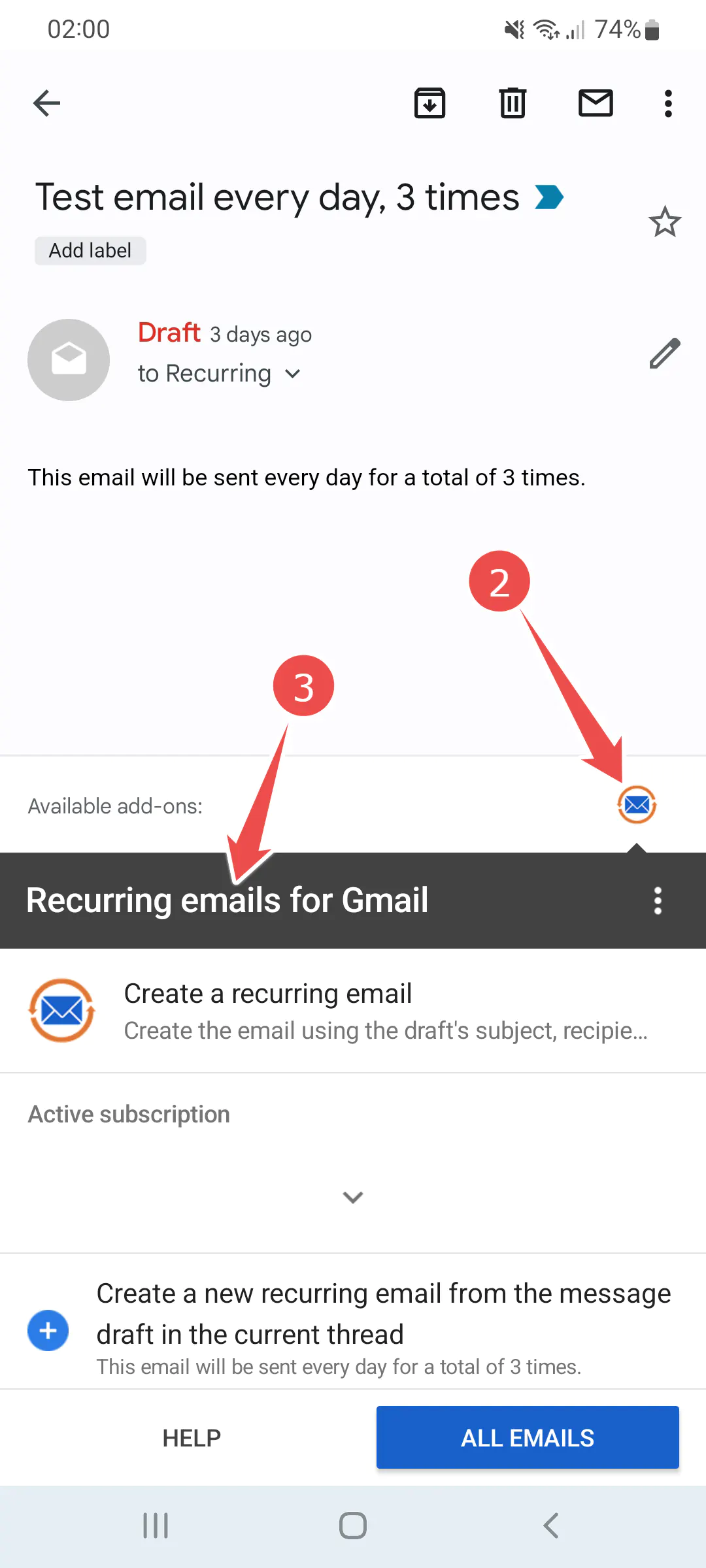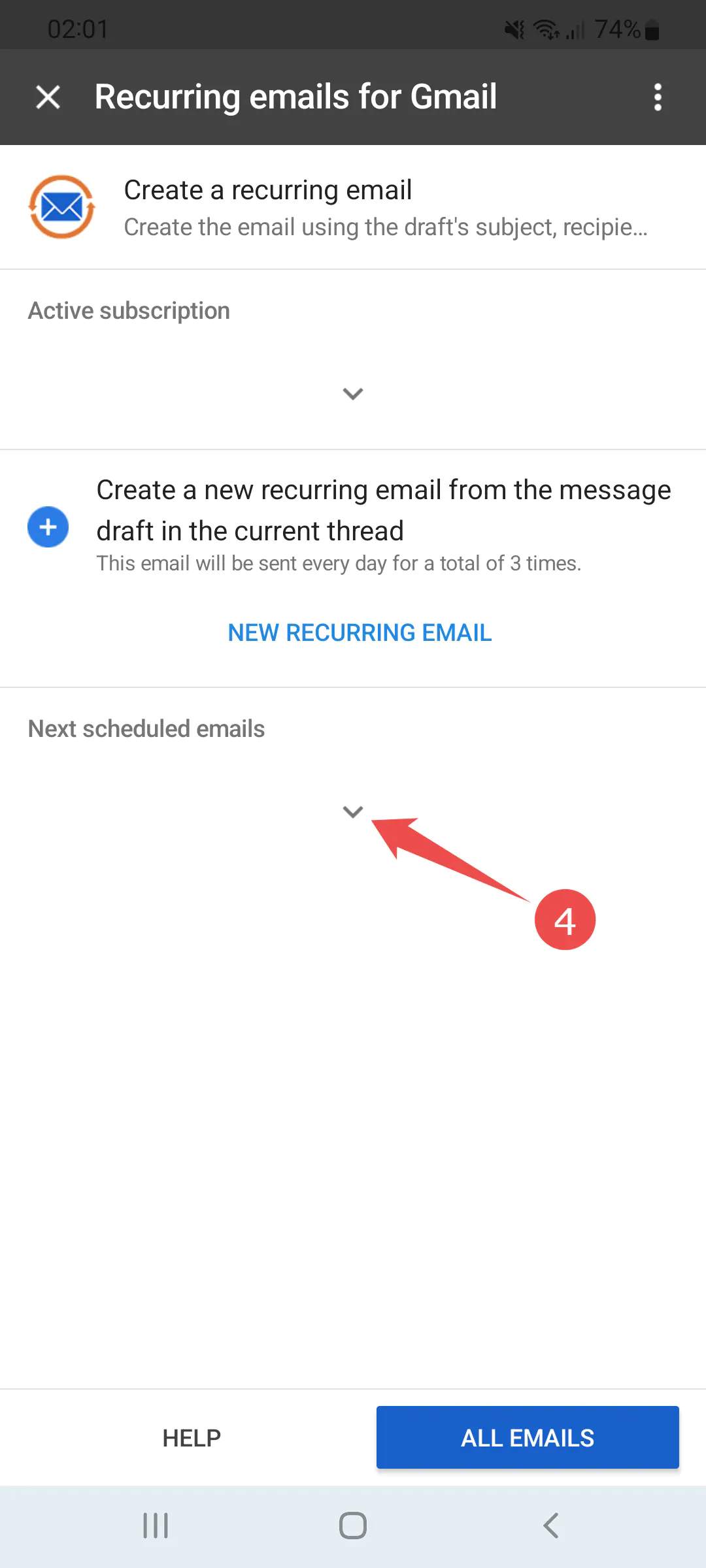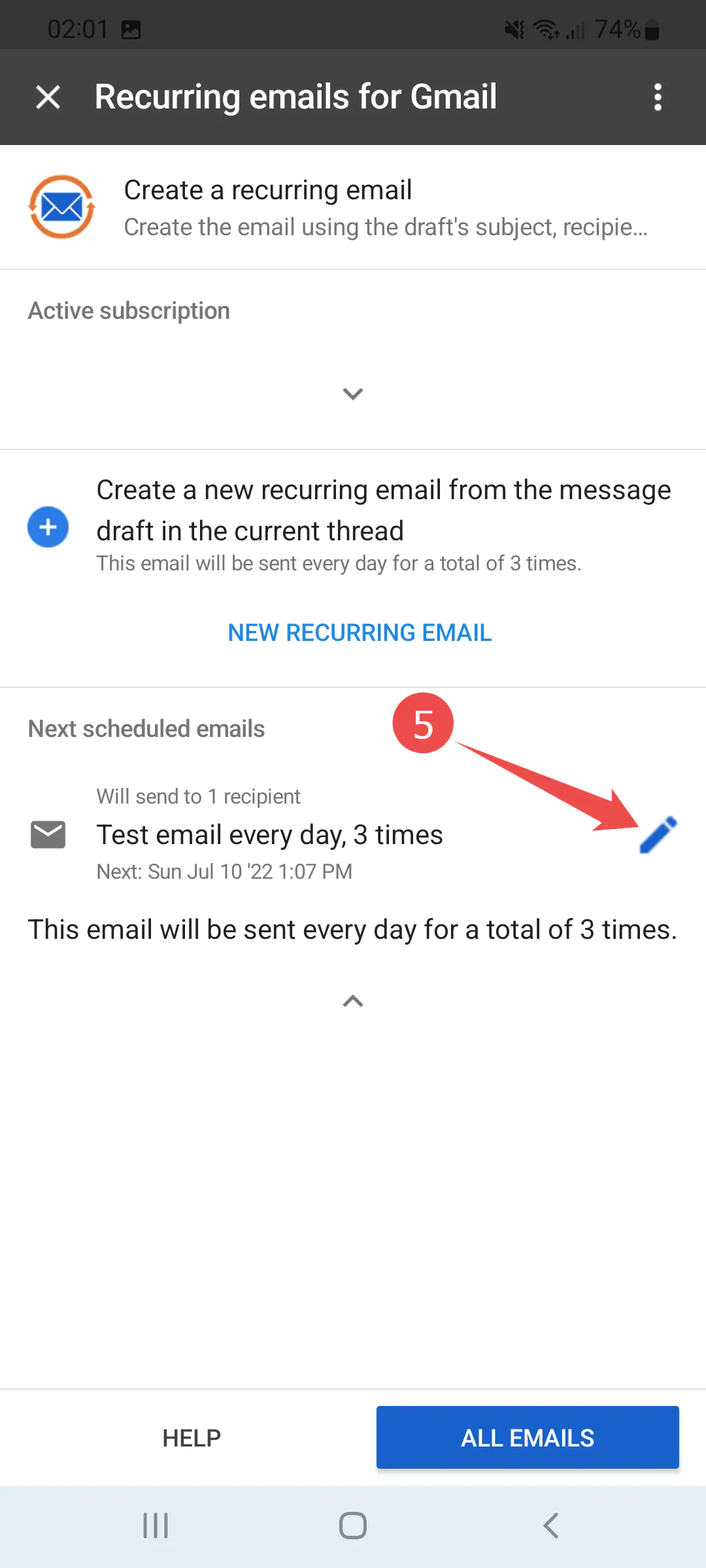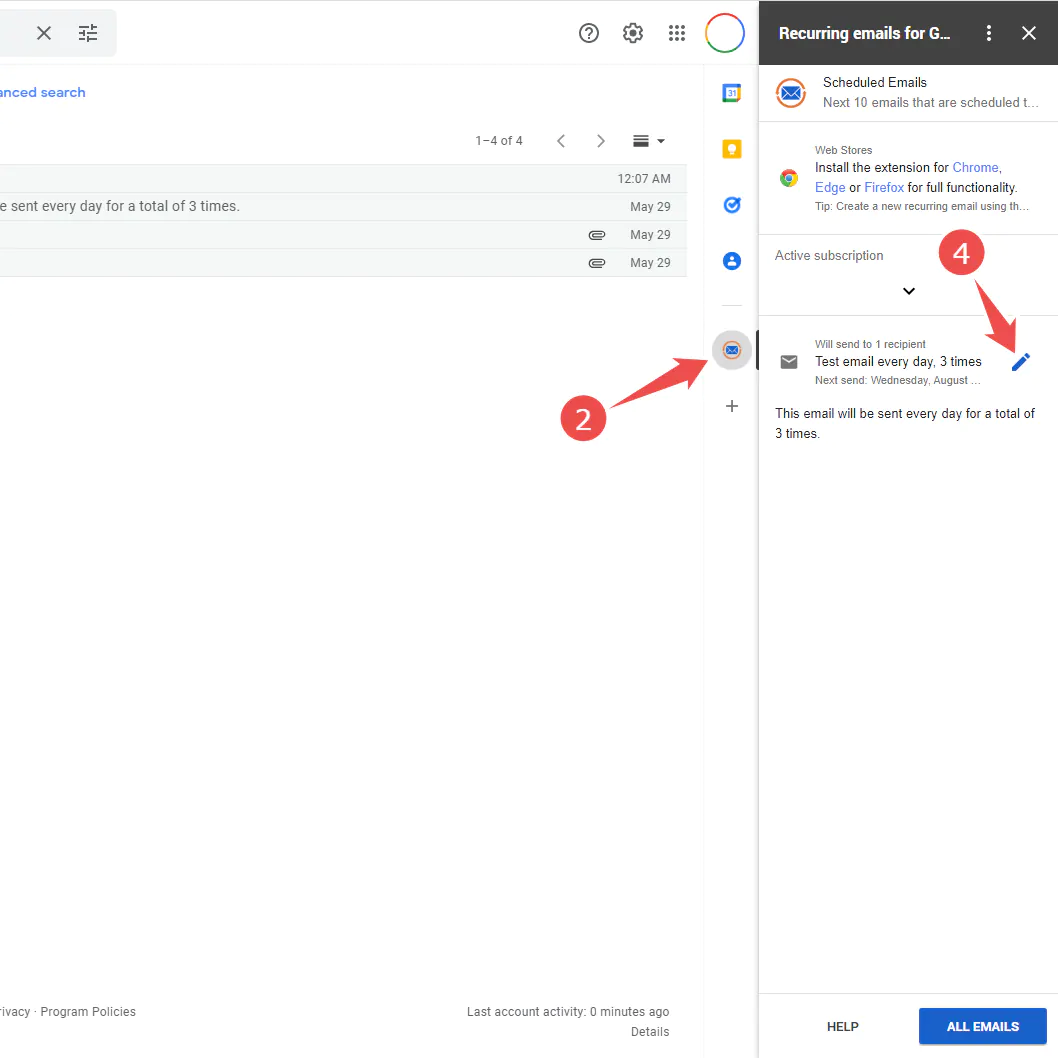Recurring emails
for Gmail
is a privacy-centric Chrome, Firefox and Edge extension that allows you to send repeating emails over Gmail. Complete How-tohelp
Workspace & Mobile 
Recurring Emails for Gmail works on mobile too, not only on desktop! While desktop support is accomplished with the help of a browser extension and the Google Workspace addon, mobile support is achieved with the help of the Google Workspace addon. Install the addon and you`ll get recurring emails functionality on all devices where you have Gmail installed, and on https://mail.google.com too. You can manage your recurring emails in a few easy steps on mobile:
warning_amber
Want a free PRO subscription? If you find this service useful please leave us a rating on the Google Workspace Marketplace, then let us know via email and you could find your account randomly upgraded! Only takes a minute and we`d greatly appreciate it!
-
Schedule an email on Mobile: expand_more
- An email can be scheduled from a new draft. On mobile, all data (subject, recipients, body and attachments) is used automatically while creating the email. On desktop, only the subject and recipients are fetched automatically while using the addon. Use the browser extension for full functionality on desktop.
- An email can also be scheduled from a reply. On both mobile and desktop all data (subject, recipients, body and attachments) is used automatically while creating the recurring email.
Steps:- Install the Recurring emails for Gmail addon from the Google Workspace Marketplace, then reload and open your Gmail app and:
- Compose your new email or Reply then Save your draft
- Go back to draft overview
- Scroll to the bottom of the email and open the Recurring emails for Gmail addon
- Click New recurring email
- The recurring email is now created but not scheduled. Click Set schedule to set its initial sending date and recurring options.
- After revising your email click Save. Done!
-
Schedule an email on Desktop: expand_more
- An email can be scheduled from a new draft. On mobile, all data (subject, recipients, body and attachments) is used automatically while creating the email. On desktop, only the subject and recipients are fetched automatically while using the addon. Use the browser extension for full functionality on desktop.
- An email can also be scheduled from a reply. On both mobile and desktop all data (subject, recipients, body and attachments) is used automatically while creating the recurring email.
Steps to Schedule via New Draft:- Install the Recurring emails for Gmail addon from the Google Workspace Marketplace and navigate to https://mail.google.com, then:
- Click Compose, set the Subject and Recipients, and at the bottom of the compose popup click the icon
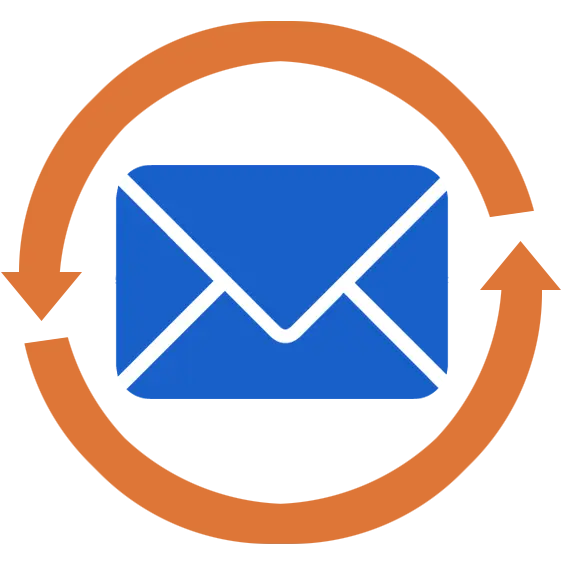 to open the Recurring emails for Gmail addon
to open the Recurring emails for Gmail addon - Click New recurring email
- The recurring email is now created but not scheduled. Click Set schedule to set its initial sending date and recurring options.
- After revising your email click Save. Done!
Steps to Schedule via Reply:- Install the Recurring emails for Gmail addon from the Google Workspace Marketplace and navigate to https://mail.google.com, then:
- Write a Reply to an email the way you normally would but don`t send the email, and on the right apps bar click the icon
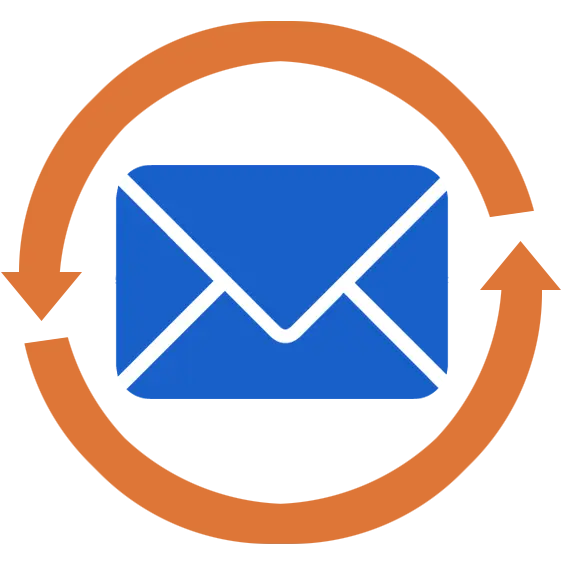 to open the Recurring emails for Gmail addon
to open the Recurring emails for Gmail addon - Click New recurring email
- The recurring email is now created but not scheduled. Click Set schedule to set its initial sending date and recurring options.
- After revising your email click Save. Done!
-
Email list on Mobile: expand_more
- View your currently scheduled emails on mobile by opening the Gmail app, then:
- Open any email message
- Scroll to the bottom of the email and open the Recurring emails for Gmail addon
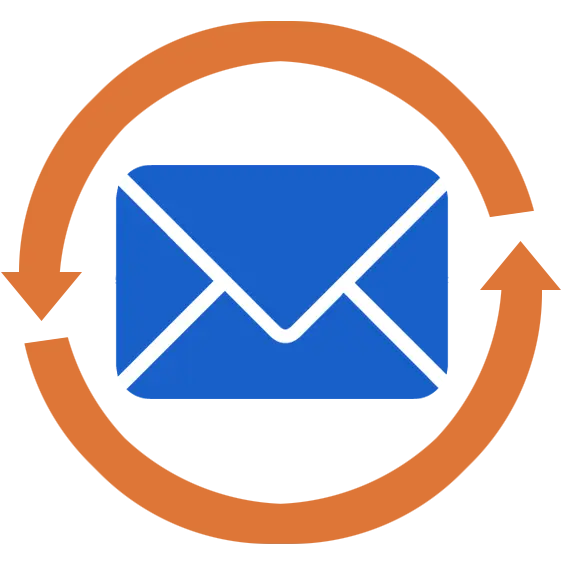
- Tap the title to expand the addon
- Click the down arrow at the bottom of the Next scheduled emails section
- You can edit the emails by clicking the Edit icon next to each email
-
Email list on Desktop: expand_more
- View your currently scheduled emails on desktop by navigating to https://mail.google.com, then:
- Make sure you view a list of emails (like the inbox, or a label) and not a specific email
- On the right apps bar click the icon
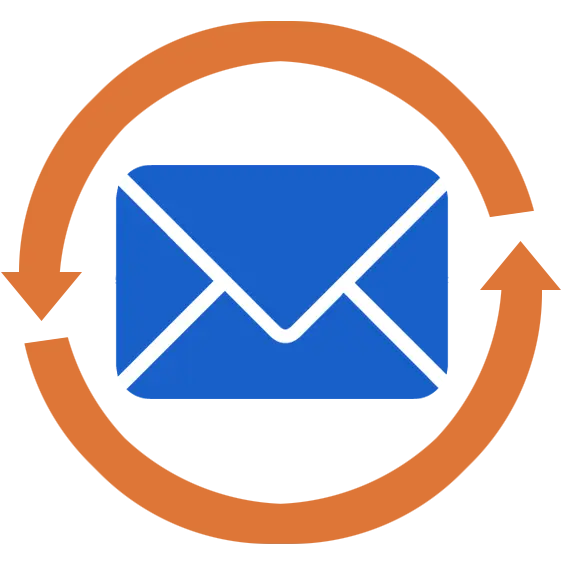 to open the Recurring emails for Gmail addon
to open the Recurring emails for Gmail addon - Your list of upcoming scheduled emails now appears on the right side
- You can edit the emails by clicking the Edit icon next to each email
Addon features comparison
| Desktop | Mobile | |
|---|---|---|
| Create from a new draft | Partial * | Yes |
| Create from a reply | Yes | Yes |
| List emails | Yes | Yes |
|
* Only the Subject and Recipients are fetched, without the content or attachments. This is a Workspace platform limitation. |
||
Compare plans
| Free | PRO | Premium | |
|---|---|---|---|
| Max. Scheduled repeats per email | ∞ | ∞ | ∞ |
| Max. Active emails | 3 | 50 | ∞ |
| Max. Recipients per email | 10 | * 100 | * 100 |
| Max. Manual sends per email | 0 | 5 | ∞ |
| Skip and Pause | No | No | Yes |
| Auto follow-up fiber_new | No | No | Yes |
| Email cloning | No | Yes | Yes |
| Edit your emails | Yes | Yes | Yes |
| Sending receipts | No | Yes | Yes |
| Personalization fiber_new | No | No | Yes |
| Advanced Mail Merge fiber_new | No | No | Yes |
| Email tracking | No | No | Yes |
| Support Response Time | Slow | Normal | Priority |
| Branding | Yes | No | No |
| Timezones | Yes | Yes | Yes |
| Recipient sets | Yes | Yes | Yes |
| Mobile | Yes | Yes | Yes |
| Gmail contacts import | No | Yes | Yes |
| "Send as" aliases | No | No | Yes |
| No opens notification | No | No | Yes |
| No replies notification | No | No | Yes |
| * Gmail API's recipient limit per email | |||
All paid plans include
- ∞ maximum scheduled repeats * For maximum flexibility
- 50 maximum active emails * So you can build your library
- 100 recipients per email * So you can set up your email the way you need to; This is SMTP`s limit
- 5 manual sends per email * So you can quickly send that extra reminder
- ∞ sending receipts * For your peace of mind
- ∞ fast support * To get the help you need
- ∞ mobile support * Works on all mobile devices
- ∞ Gmail contacts importing * Together with sets and autocomplete
Additionally, the Premium plans include
- ∞ maximum active emails * More library options
- ∞ manual sends per email * Even more sending flexibility
- ∞ skip and pause * Fully customizable schedule
- ∞ email tracking * See when your recipients open your emails, and from where
- ∞ "send as" aliases * Send mail via any Gmail-connected account
- ∞ superfast priority support * Because your time matters
- ∞ no replies notification * Always be kept in the loop
- ∞ auto follow-up * Automatic follow-up if no reply
- ∞ mail merge * The biggest timesaver
- ∞ personalization * Personalized email for each recipient