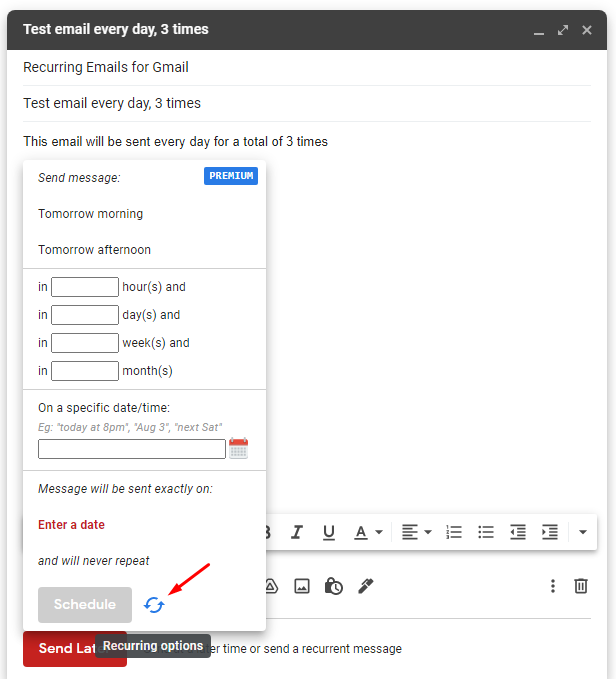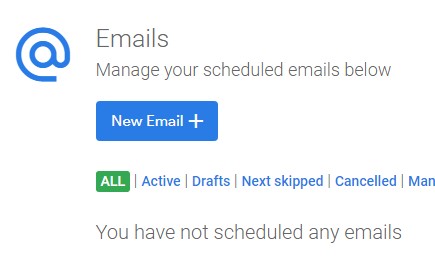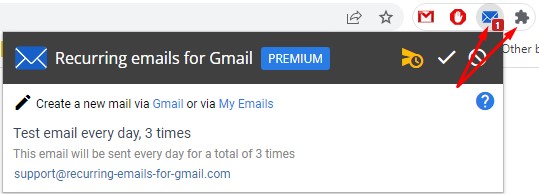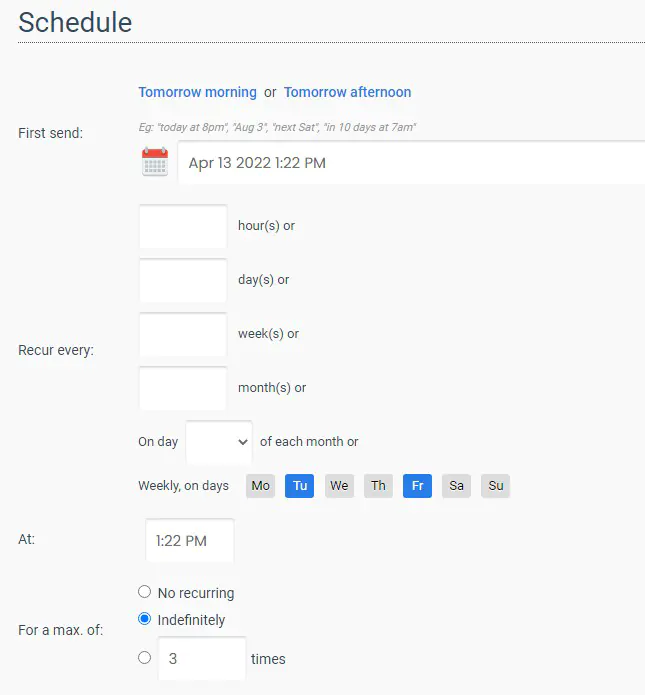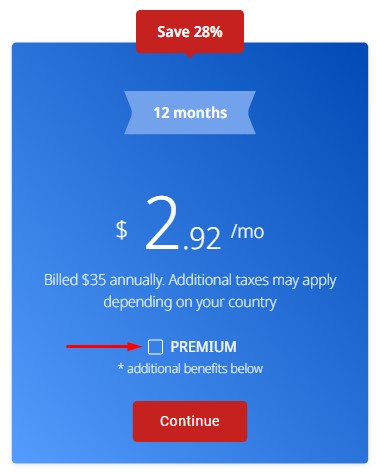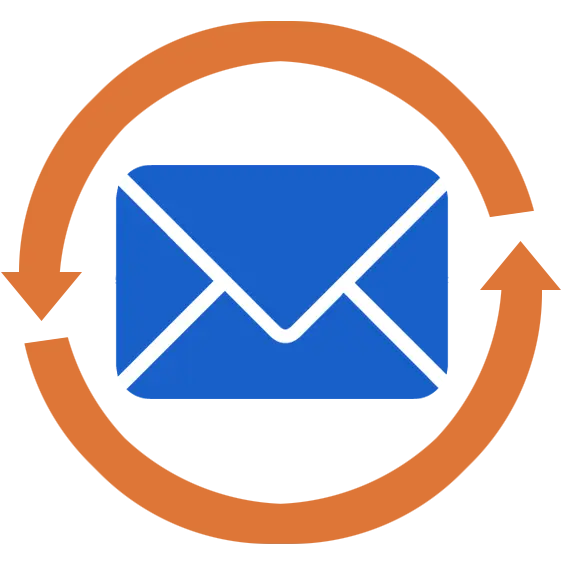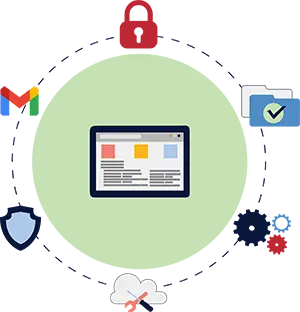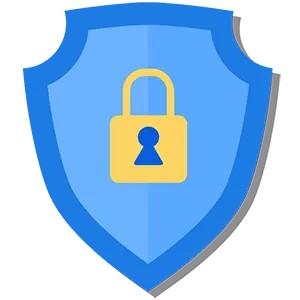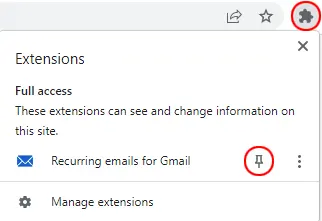Recurring emails
for Gmail
Welcome 
Welcome to Recurring Emails for Gmail! We`ve compiled a list of the most commonly asked questions and answers. If you still can`t find an answer to your question contact us here. Our response time varies with each subscription type but is usually less than 24 hours.
-
How do I get started? expand_less
Install the extension from the Chrome/Firefox/Edge Store, then either:- Log in using the button above via Google and use the interface in My Emails to create a new email or
- Use Gmail`s compose popup to write your email, then click the red Send Later button to schedule it for later sending.
- Read the complete How to send a recurring email in Gmail
How to send a recurring email in Gmail -
How do I set the recurring frequency? expand_more
Recurring emails can be achieved in two ways:- On the Gmail page in the Compose popup, click the Send Later
 button and in the menu click the blue
button and in the menu click the blue
circular arrows next to the Schedule button to open the Recurring options.
next to the Schedule button to open the Recurring options. - On the My Emails page, click New Email and at the bottom of the email page in the Schedule section you can find the email`s Recurring options.
- On the Gmail page in the Compose popup, click the Send Later
-
How does it work? expand_more
The service allows you to write your email and then choose how frequently you want to send it. The emails are sent via your Gmail account by connecting the two apps together and providing the necessary permissions. The emails are sent opaquely - your recipients won`t know the sending had been automated (paid plans only). -
Does it work on mobile? expand_more
Yes! On all devices with Gmail installed. See how. -
Does it work with any email service other than Gmail? expand_more
While Recurring emails for Gmail only works with Gmail, RecurringEmail.com works with any email provider via SMTP. -
How does Contacts importing work? expand_more
Once you grant the required permissions for the import, the service will import all email addresses in your Google Contacts account, at your request. The import does not sync contacts automatically, but when instructed by you. Only email addresses are imported, all other data is discarded. A contact with no associated email address is automatically discarded. After the import, all contacts are merged with existing contacts created via email sending and are available for use with Recipient Sets or email composing. -
Can I send mail as another account? expand_more
Yes, "Send as" works the same way it works in Gmail and you`re able to use all your connected accounts in Gmail. Recurring emails for Gmail saves your aliases and creates shortcuts in the email creation screen which you can use with a single click.To be able to send email as another connected address, that address needs to be added to your Gmail first. Please read this article by Google and authorize your other addresses first.After your new identity is authorized, email can be scheduled to be sent from the new address in two ways:- Via Gmail: To schedule the sending of an email from an alias (Send as) address, you need to select it from Compose popup`s `From` dropdown (in Gmail`s interface) before scheduling the email.
- In My Emails: In the "Send As" field, input your newly authorized address before scheduling the email. Both the new identity`s Name and Email are supported. See the format below.
We do not verify the aliases, so if you mistype them or if they`re not available already in your Gmail account, your email will send from your main address, without a first/last name, or Gmail may simply refuse the sending. Please make sure that you`re typing the alias correctly. A regular email address can be used, or the format "Your Name <[email protected]>".This feature is only available on the Premium plan. -
How does email tracking work? expand_more
Email tracking notifies you when any email you sent has been opened by one of your recipients. It accomplished this by inserting a small (1x1) invisible image into the email. If that image is downloaded by your recipient, then an email open event is logged. Each of those events is then associated with the corresponding sending of your email. You can view those events by clicking the Logs icon in My Emails.There are cases, however, when false positives or false negatives happen, and thus email tracking will always be somewhat unreliable. Here`s some examples:False positives happen when open events are being sent when the email hasn`t actually been opened:
in My Emails.There are cases, however, when false positives or false negatives happen, and thus email tracking will always be somewhat unreliable. Here`s some examples:False positives happen when open events are being sent when the email hasn`t actually been opened:- The email is displayed in the email client`s preview pane only because it`s the then most recent email. This can cause the tracking pixel to be downloaded even if the recipient hasn`t actually read the email.
- The email is sent to a Gmail address, which proxies every image in an email, including the tracking pixel. The pixel is also visited as a test by Google, triggering the open event without the recipient even opening the email.
- The email is displayed on a mobile phone`s drawer by the Gmail app. This can trigger an email open event without the user seeing more than just the subject and first few lines. And sometimes they might not even look at the notification at all.
False negatives happen when a recipient reads your email without triggering the tracking pixel. Is the below image familiar? If you`ve ever seen this image and there was a tracking pixel in the email you were reading at the time, it did not get downloaded. So you can read an entire email without ever triggering the open event. And some email clients even block images as their default setting.
If you`ve ever seen this image and there was a tracking pixel in the email you were reading at the time, it did not get downloaded. So you can read an entire email without ever triggering the open event. And some email clients even block images as their default setting. -
How do I see who opened my email? expand_more
Go to My Emails and click on the email`s Logs icon then in the Tracking column click the number of opens, if available.You should now see a screen detailing all email opens, including the Country and Region.
then in the Tracking column click the number of opens, if available.You should now see a screen detailing all email opens, including the Country and Region. -
How will I know if nobody opens my email? expand_more
Besides regularly checking if your recipients open your emails by clicking the Logs icon in My Emails, you can also choose to receive an email notification after a number of days/weeks/months after the email has sent.When editing an email, scroll down to the Notifications section and check Notify me if: Nobody opens each sent email within and choose how many days, weeks or months must pass before you get notified.
in My Emails, you can also choose to receive an email notification after a number of days/weeks/months after the email has sent.When editing an email, scroll down to the Notifications section and check Notify me if: Nobody opens each sent email within and choose how many days, weeks or months must pass before you get notified. -
How will I know if nobody replies to an automated email? expand_more
You don`t have to remember to check your inbox periodically and look for a certain reply in a conversation. When editing an email, scroll down to the Notifications section and check Notify me if: Nobody replies to each sent email within and choose how many days, weeks or months must pass before you get notified.* This feature requires a metadata-only read permission which must be granted for it to work. We won`t have access to any messages, attachments or settings, only to metadata. For example, the number of replies in a conversation.* Unavailable for Merged or Advanced email types. -
What are the email receipts? expand_more
Email receipts are notifications you receive in your inbox from the recurring-emails-for-gmail.com service when one of your scheduled emails had been sent. Activating receipts requires a paid subscription. -
How does the automatic follow-up work? expand_more
Streamline your workflow, effortlessly managing your inbox while staying connected without the need for constant monitoring.Set a follow-up email body and after period of time set by you, during which you get no replies to your original email, your follow-up email will automatically send. The follow-up will send to all recipients defined in your original email. Exactly one follow-up will be sent after each recurring email and you`ll receive a receipt if you`ve activated the Receipts option in the Options section.The feature can be found while editing an email in My Emails, in the Options section.* This feature requires a metadata-only read permission which must be granted for it to work. We won`t have access to any messages, attachments or settings, only to metadata. For example, the number of replies in a conversation.* Unavailable for Merged or Advanced email types. -
Mail type: Merged, with personalization expand_more
A merged email is a dynamic email which can be personalized for every recipient you send it to. In Merged mode, one personalized email will be sent out to each of the recipients specified in the TO, CC and BCC fields, whereas in normal mode a single email will be sent to all recipients specified in the fields. CC and BCC are both ignored in this mode at sending time and the recipients used in TO, instead.Like the advanced merge type, instead of configuring 100 individual emails to be sent to each of your 100 recipients, so you can personalize each sent email, Merged mode allows you to create one single email which will automatically get personalized for every recipient, saving you valuable time.Each sent email's Subject or Body can be personalized using the variables below, which will get replaced by the appropriate values at sending time:- {{FirstName}} - gets replaced by the recipient's first name
- {{LastName}} - gets replaced by the recipient's last name
- {{FullName}} - gets replaced by the recipient's full name
- {{ThisMonth}} - gets replaced by the current month. Eg: January
- {{LastMonth}} - gets replaced by the previous month. Eg: December
- {{NextMonth}} - gets replaced by the next month. Eg: February
- {{D}} - gets replaced by the current day without leading zeroes. Eg: 2
- {{DD}} - gets replaced by the current day with leading zero. Eg: 02
- {{M}} - gets replaced by the current month without leading zeroes. Eg: 8
- {{MM}} - gets replaced by the current month with leading zero. Eg: 08
- {{YY}} - gets replaced by the current year, 2-digit. Eg: 25
- {{YYYY}} - gets replaced by the current year, 4-digit. Eg: 2025
Contact us at [email protected] with your suggestions for new variables.Please note that if you send too many emails throughout the day, and because the personalization feature increases the number of sent emails from 1 up to the number of recipients in the email, per configured email, you may run into one or more Gmail limits and the sending of emails from your account might temporarily be blocked. -
Mail type: Advanced, with data source expand_more
The Advanced mail type is the most powerful type of email you can configure via Recurring Emails for Gmail. It allows you to attach a data source which will be used by the system to automatically determine the recipient list and to address its data in the body or subject using variables.Like the simple merge type, instead of configuring 100 individual emails to be sent to each of your 100 recipients, so you can personalize each sent email, Advanced mode allows you to create one single email which will automatically get personalized for every recipient, saving you valuable time.Each sent email's Subject or Body can be personalized using the variables below, which will get replaced by the appropriate values at sending time. Each sent email represents one row in the table and when you use the variables below, they will get replaced by that row's cell which corresponds with the column in the variable:- {{COL_1}} - for the first sent email, this gets replaced by the cell contents at Row 1 - Column 1. For the second sent email this gets replaced by Row 2 - Column 1. For the third it's Row 3 - Column 1, etc.
- {{COL_2}} - for the first sent email, this gets replaced by the cell contents at Row 1 - Column 2. For the second sent email this gets replaced by Row 2 - Column 2. For the third it's Row 3 - Column 2, etc.
- ... etc
warning_amber Don't type multiple email addresses in the same cell. It's important that the data in each cell is properly formatted so it can be properly addressed.The system will use the first encountered email address as the TO: recipient and all other email addresses on that row (irrespective of the cell they reside in) as either CC: or BCC: recipients. You can choose which one using the Recipients setting, right under Data Source.Example: The 3rd column holds the first names of your recipients, the 4th column holds the last names, the 5th column holds owed amounts. The 6th column holds the email address of the main recipient, while the remaining cells hold CC/BCC recipient addresses.Two emails will be sent from this file:-
TO: [email protected] CC/BCC: [email protected], [email protected], [email protected] Subject: `Owed amounts for account {{COL_4}` sent as → `Owed amounts for account Smith` Body: `Hey {{COL_3}}, you owe us {{COL_5}}` sent as → `Hey John, you owe us $100` -
TO: [email protected] CC/BCC: - Subject: `Owed amounts for account {{COL_4}` sent as → `Owed amounts for account Doe` Body: `Hey {{COL_3}}, you owe us {{COL_5}}` sent as → `Hey Jane, you owe us $50`
Please note that if you send too many emails throughout the day, and because the personalization feature increases the number of sent emails from 1 up to the number of recipients in the email, per configured email, you may run into one or more Gmail limits and the sending of emails from your account might temporarily be blocked. -
Do I need to be logged into Recurring Emails for Gmail or Google for scheduled emails to send? expand_more
No, after authorizing the app and setting up the email, you don`t need to be logged in anywhere and you don`t need to keep your computer on. Your recurring emails will keep sending as long as you keep Recurring Emails for Gmail authorized. If you change your Google account`s password, all your connected apps` access will be revoked and you will need to authorize Recurring Emails for Gmail again. -
How do the timezones work? expand_more
When you save an email in a different timezone, the email gets saved to be sent at that time, in that timezone. When viewing the email after creating it, dates and times will display in your local timezone instead and will appear to be different from what you initially set. To help differentiate, if an email`s timezone differs from that of your PC`s timezone, the system will show warnings next to all dates, along with the dates in the email`s timezone. -
How can I disable my popup blocker? expand_more
Sometimes, popup blockers can disable access to a website when trying to schedule an email and you`re left with the Authenticating... screen while nothing happens when you click on Continue. You should disable your popup blocker for mail.google.com - here`s how to do it on Google Chrome: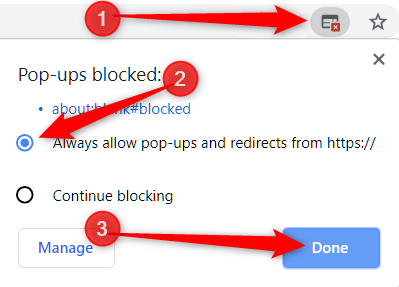
- Click the blocked popup icon in the address bar
- Click the "Allow pop-ups from https://mail.google.com" option
- Click Done
If you use a different popup blocker please follow that app`s instructions on how to allow popups for a website, Gmail in this case.Finally, reload the Gmail page if the Authenticating... message doesn`t disappear after connecting the apps. -
How do I edit an email or its schedule? expand_more
Edit your emails from My Emails. Click the pencil icon, edit the email then hit "Save" at the bottom of the interface. -
What does the clone tool do? expand_more
The clone tool copies your email entirely, together with its recurring options, but does not schedule it. The new email is created as a draft and the only required action to schedule it is to click on "Save". Cloning an email is done from My Emails. -
How does skipping work? expand_more
Skipping the next sending "pretends" to send the email at due date for sending. The actual sending does not occur, but you`ll continue to receive notifications and the auto-scheduling proceeds normally.Pausing works the same way as skipping the next sending, except it skips all future sends until the email is completed.Selecting specific future skip dates is possible and accomplished from the email editing interface -> Select skip dates.Skipping email sends during weekends or weekdays only is accomplished in the email editing interface -> Skip dates and selecting the Weekends or Weekdays shortcut. -
How does manual sending work? expand_more
Manual sending an email sends your email instantly, as a complementary action to the email`s regular schedule. It does not interfere with the email`s established scheduling. For spam prevention reasons manual sends are time-limited on a per-email and per-account basis. -
How does branding work? expand_more
For FREE subscriptions, a non-intrusive tag line is added at the bottom of each sent email: "Automatically sent by Recurring emails for Gmail". This does not happen for paid subscriptions. -
What are recipient sets? expand_more
Recipient sets are collections, or groups, of recipients. The recipients are automatically collected with every email sending and you can organize them into groups from the Recipient Sets page. You can, for example, create a set of recipients for the marketing team, or for a certain tier of clients. Can be fully used with Gmail contacts.Then, a set can be used directly in an email with a single click while creating the email. -
What`s this about privacy? expand_more
We`ve gone to great lengths to create this service in a way that doesn`t allow us to read your emails. You`ll notice that when you connect your Gmail account, the only required permission besides the public ones (email, name) is Send email on your behalf. This permission allows the service to ONLY send the emails you schedule and doesn`t allow reading of anything in your Gmail or Google account. We can`t read your data, we can`t sell it, trade it or anything else that violates your right to privacy. Read more here. -
How can I access the extension? expand_more
Click the blue envelope icon top right next to the address bar to open the extension popup which allows you to manage your emails. You can also manage them from the My Emails page.
top right next to the address bar to open the extension popup which allows you to manage your emails. You can also manage them from the My Emails page. -
I can`t see the extension icon expand_more
Sometimes the extensions can be found in the browser Extensions menu. Click the grey puzzle icon extension top right next to the address bar to open the extension menu, find the Recurring Emails for Gmail icon then click the pin button. If you still can`t find the extension icon then you don`t have it installed or enabled. See the answer below.
then click the pin button. If you still can`t find the extension icon then you don`t have it installed or enabled. See the answer below. -
I can`t see the extension anywhere expand_more
First check that you have it installed. Click the grey puzzle icon extension top right next to the address bar to open the extension menu then click on Manage Extensions. -
I can`t see the Send Later button expand_more
First check that you have the extension installed. Click the grey puzzle icon extension top right next to the address bar to open the extension menu then click on Manage Extensions.If:Finally, reload the Gmail page and the button should now appear.If you still can`t see the Send Later button, then another extension might be conflicting with Recurring Emails for Gmail. Kindly take a screenshot of the extension page opened above and send it to [email protected].
button, then another extension might be conflicting with Recurring Emails for Gmail. Kindly take a screenshot of the extension page opened above and send it to [email protected]. -
I`m on a paid plan, but my extension shows FREE? expand_more
After moving to a paid plan and receiving the confirmation email be sure to reload the Gmail page. You can also find your subscription type in My Account. If you`ve received the confirmation email and both the extension and My Account still show the FREE plan, contact us here. -
Where can I find my invoices? expand_more
All invoices can be found in My Account. -
Which subscriptions can I choose from? expand_more
Examine all available subscriptions on the Pricing page. We offer a free plan and two paid subscription types: PRO and Premium. You can choose between the two by selecting a subscription length between 1 month and 12 months in the two available sections. -
Why is the recipient limit capped at 100? expand_more
Every SMTP server or mail server API enforces its own limit, and the Gmail API is no different. The Gmail API limit is hard-fixed at 100 recipients per email. Because of this, your emails may fail the initial sending when sending an email which puts the recipients over this or other Gmail limits. To, CC and BCC recipients all count towards the limit.You can bypass this issue by cloning your email with the help of the clone tool to split the recipients into identical emails. -
How can I cancel my subscription? expand_more
Your subscription can be cancelled at any time in My Account or in your PayPal account. You will not be charged again if you cancel and your paid subscription will continue to run until it expires. -
Can I switch to a different subscription? expand_more
Yes, you upgrade or downgrade subscriptions from the Pricing page. Changing subscriptions while a paid subscription is active will extend your subscription time by the new subscription`s length of time. -
Can a recurring email be cancelled? expand_more
Yes, it can be cancelled from the extension popup or the My Emails page. It`s schedule will be deleted, but the email will still be present in your library.
or the My Emails page. It`s schedule will be deleted, but the email will still be present in your library. -
Can I receive recurring emails? expand_more
No, the service works only for emails you schedule to be sent out, not for emails you receive. Needless to say, you can`t "receive" recurring emails. -
What are the possible date formats when importing Specific days? expand_more
The following formats are accepted: "2025-03-25", "03/25/2025", "Mar 25 2025" or "25 Mar 2025". Only one day per line should be entered. -
How can I delete an email? expand_more
From the extension popup or the My Emails page. Deleting an email will:
or the My Emails page. Deleting an email will: - permanently delete it together with its attachments
- delete its schedule - it will not be sent again
- make it unrecoverable
-
Do you offer discounts? expand_more
Yes, we offer volume discounts for 10 or more users. Note that the discounts need to be manually applied by our support team and are not available directly through the website. Ask us for a quote at [email protected] -
Can I migrate my subscription to another email address? expand_more
Yes, get in touch with us at [email protected] and our support team will migrate your subscription. -
Why did I get an email saying "Connection to Gmail expired/revoked"? expand_more
This happens because Recurring Emails for Gmail is no longer authorized to send emails on your behalf. This can happen for several reasons and one of the most common causes is changing your Google password which in turn causes the revoking of your apps` permissions. Starting July 2024, another possible cause is the expiration of the authentication token, every 6 months. To prevent expiry, check "ongoing access" on the consent screen when authorizing the app. These are security features implemented by Google.
To reestablish the connection between the app and Gmail, log in and grant the necessary permissions again via My Emails or the mail.google.com interface -> Send Later
 button and schedule the email again.
button and schedule the email again.Your email is not lost and cancelled emails can be enabled by editing and saving them in My Emails. For Premium subscriptions, the email doesn`t get cancelled but Paused, and can simply be unpaused in My Emails.
-
How does the changing of my Google password affect Recurring Emails for Gmail? expand_more
Recurring Emails for Gmail does not know nor does it use your Google password in order to send your emails. But changing your password causes your apps to get disconnected. To make sure the service doesn`t get interrupted, authorize the app again. If you forget, we`ll email to let you know. -
Do you offer plans for teams? expand_more
Yes, we offer plans for teams and volume discounts for 10 or more users. Ask us for a quote at [email protected] -
Does Recurring Emails for Gmail need access to my email account? expand_more
Absolutely NOT. The only permission the app requires besides the public, implicit ones is "Send mail on your behalf". This permission allows the service to ONLY send the emails you schedule and doesn`t allow reading of anything in your Gmail or Google account. We`ve gone to great lengths to create this service in a way that doesn`t allow us to read your emails. We can`t read your data, we can`t sell it, trade it or anything else that violates your right to privacy. Read more here. -
Privacy Policy & Terms and Conditions expand_more
Read our Privacy Policy and Terms and Conditions. -
Will you sell my data? expand_more
No. Never have and never will. -
I`m still having trouble and none of these answers help. What do I do? expand_more
If you`re still having trouble and this FAQ doesn`t help, please email us at [email protected] and we`ll get back to you ASAP.
Compare plans
| Free | PRO | Premium | |
|---|---|---|---|
| Max. Scheduled repeats per email | ∞ | ∞ | ∞ |
| Max. Active emails | 3 | 50 | ∞ |
| Max. Recipients per email | 10 | * 100 | * 100 |
| Max. Manual sends per email | 0 | 5 | ∞ |
| Skip and Pause | No | No | Yes |
| Auto follow-up fiber_new | No | No | Yes |
| Email cloning | No | Yes | Yes |
| Edit your emails | Yes | Yes | Yes |
| Sending receipts | No | Yes | Yes |
| Personalization fiber_new | No | No | Yes |
| Advanced Mail Merge fiber_new | No | No | Yes |
| Email tracking | No | No | Yes |
| Support Response Time | Slow | Normal | Priority |
| Branding | Yes | No | No |
| Timezones | Yes | Yes | Yes |
| Recipient sets | Yes | Yes | Yes |
| Mobile | Yes | Yes | Yes |
| Gmail contacts import | No | Yes | Yes |
| "Send as" aliases | No | No | Yes |
| No opens notification | No | No | Yes |
| No replies notification | No | No | Yes |
| * Gmail API's recipient limit per email | |||
All paid plans include
- ∞ maximum scheduled repeats * For maximum flexibility
- 50 maximum active emails * So you can build your library
- 100 recipients per email * So you can set up your email the way you need to; This is SMTP`s limit
- 5 manual sends per email * So you can quickly send that extra reminder
- ∞ sending receipts * For your peace of mind
- ∞ fast support * To get the help you need
- ∞ mobile support * Works on all mobile devices
- ∞ Gmail contacts importing * Together with sets and autocomplete
Additionally, the Premium plans include
- ∞ maximum active emails * More library options
- ∞ manual sends per email * Even more sending flexibility
- ∞ skip and pause * Fully customizable schedule
- ∞ email tracking * See when your recipients open your emails, and from where
- ∞ "send as" aliases * Send mail via any Gmail-connected account
- ∞ superfast priority support * Because your time matters
- ∞ no replies notification * Always be kept in the loop
- ∞ auto follow-up * Automatic follow-up if no reply
- ∞ mail merge * The biggest timesaver
- ∞ personalization * Personalized email for each recipient